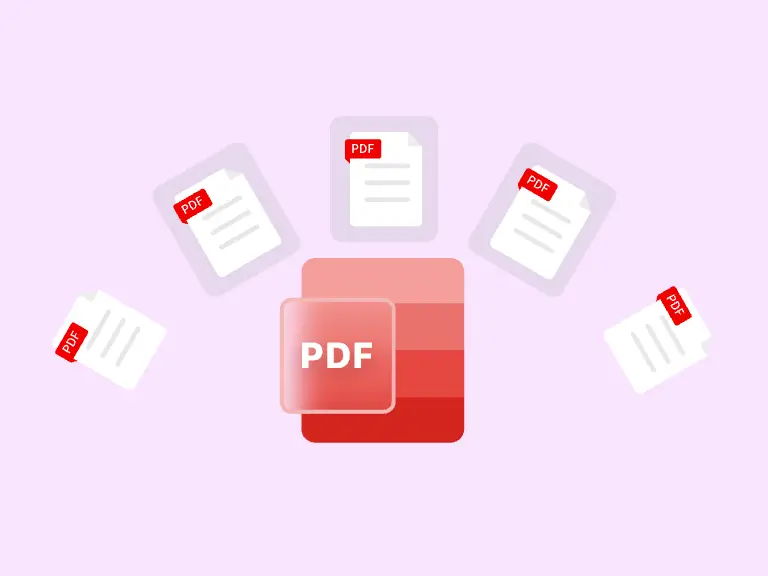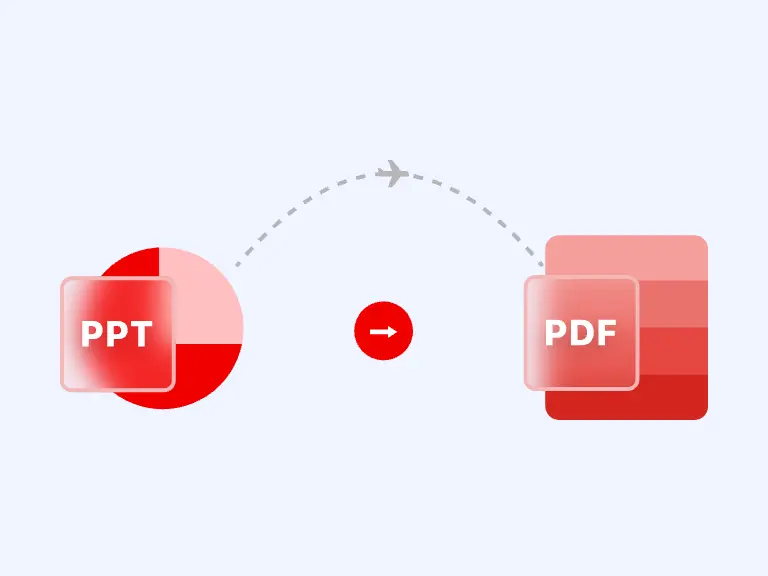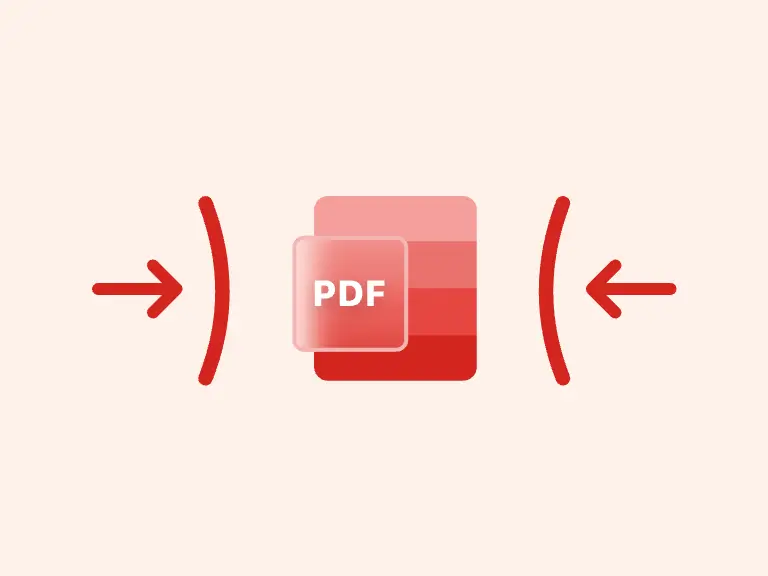"How to compress PDF files?" is a very common question, you don't have to worry about it. If the PDF file is too large to send successfully, or your PDF file takes up too much storage on your device, the easiest way is to use a PDF compressor to reduce PDF size.
There are many different PDF compression tools available on the Internet. After screening, this article will introduce you to 4 online or desktop PDF compressors to help you compress PDF files.
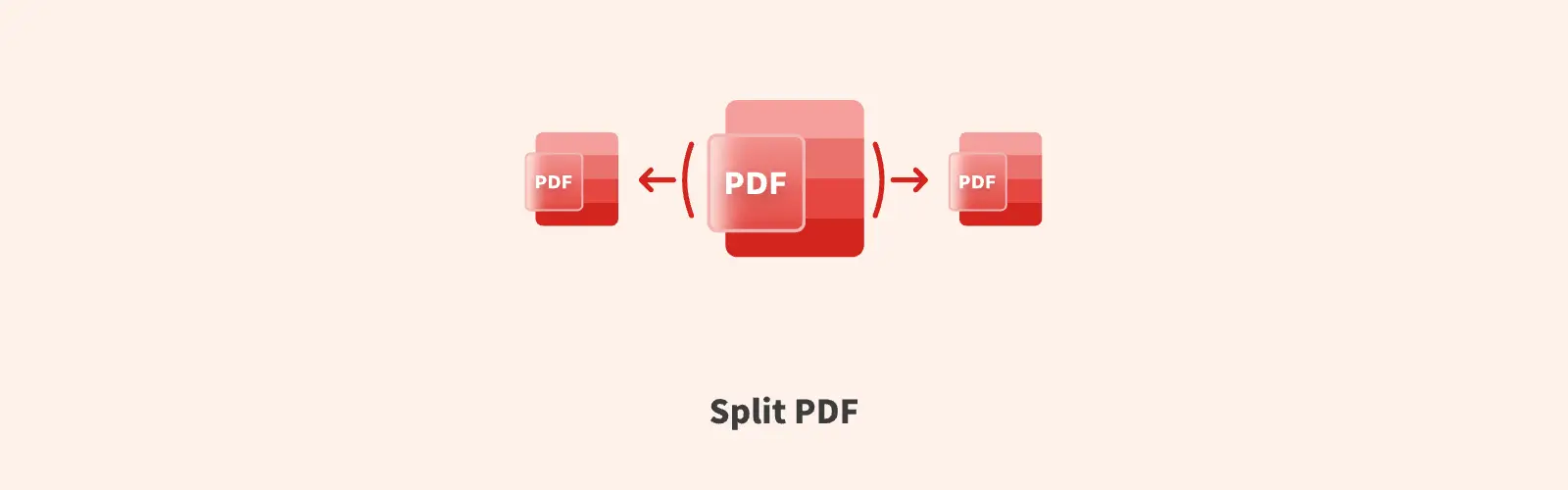
Although the name of PDF Converter means converting PDF files, in addition to being the best free online PDF converter, it is also one of the best PDF file processors. It has many built-in PDF file editing functions, such as: merging multiple PDF files into one PDF file, deleting pages in PDF files, and compressing PDF files, which will be introduced in this article.
The steps to use the PDF Compressor built into PDF Converter are very simple and only require a few clicks.
Step 1. Import the PDF to be compressed
First, enter the function page of compressing PDF files provided by PDF Converter.
Then click the "Upload your files" button to import the PDF to be compressed from local, or directly drag the PDF into PDF Compressor.
You can also select the drop-down menu next to the button and import PDF files from Dropbox, OneDrive, Google Drive, etc., or enter an online PDF file through "Web URL".
Step 2. Customize PDF compression settings
PDF Compressor provides you with different modes of PDF compression needs. You can choose the PDF compression level that best suits your needs from "Extreme compression", "Recommended compression" and "Lightweight compression".
Then click the "Compress PDF" button.
Step 3. Compress PDF file
After successfully compressing PDF, this PDF Compressor will automatically help you download the compressed PDF file and save it locally on your device.
At the same time, you can also share the compressed PDF file with others through links and QR codes, or click icons such as OneDrive, Dropbox, Google Drive, etc. to upload the compressed PDF file to your account.
According to the above steps, you can use PDF Compressor to easily compress PDF files and choose the saving location of the compressed PDF files.
As mentioned above, PDF Converter also supports the conversion needs of PDF files. It supports almost all common document formats, allowing you to losslessly convert PDF to editable Word documents, PowerPoint presentations, etc., and vice versa.
Part 2. How to reduce PDF size online with Acrobat PDF Compressor
Acrobat Compress PDF is also a free tool that can help you compress PDF files online. It is one of the online PDF processing tools provided by Adobe Acrobat. In addition, Adobe's online PDF processing tools also include converting PDF file formats, such as converting PDF to Excel tables, converting JPG images to PDF files, splitting PDF, rotating PDF pages, etc.
The steps to use Acrobat Compress PDF are as follows:
Step 1. Enter Adobe Compress PDF and click the "Select a file" button to import the PDF file you want to compress.
Step 2. In the new pop-up, select the degree of PDF compression according to your needs and click the “Compress” button.
Step 3. After a while, your PDF file will be successfully compressed. At this time, you can preview the compressed PDF on the page, and use the provided editing tools to add annotations, signatures, etc. to PDF.
Step 4. Finally, click the menu in the upper right corner and select "Download this file" to save the compressed PDF.
Although you can use the online Adobe Compress PDF to quickly compress PDF, the compressed PDF often have quality loss.
Part 3. Make PDF smaller with Preview on Mac
If your network is not good, or you can not open the browser on your Mac to access the online PDF compression tool, you can use the built-in Preview on Mac to compress PDF.
Preview allows you to quickly view images, PDFs and other files on Mac. Its built-in powerful editing functions can also help you easily edit, annotate and manage files, such as merging PDF files on Mac, specifying image sizes, etc.
Step 1. Open Preview on Mac, and then open your PDF file.
Step 2. Select the "File" option, then "Export".
Step 3. You have 2 different ways to compress PDF files:
- Select "Optimize Screen Images" to compress PDF to presentation quality.
- Convert all PDF pages to JPG format.
Part 4. PDF size reducer for Windows and Mac: Acrobat Pro
Acrobat Pro, a PDF size reducer for both Windows and Mac, is one of the most popular desktop programs to compress PDF. It provides a variety of more professional PDF editing features, allowing users to successfully compress PDF files even when offline.
Because it is a professional PDF processing program, its function usage steps are not as simple as these tools to compress PDF online. If you are a beginner, you need to spend some time to learn how to use Acrobat Pro.
Although the method of using Acrobat Pro to compress PDF files is not simple, you can still
reduce PDF size by following the steps below.
Step 1. First, download and install Acrobat Pro, and then launch this desktop program to compress PDF.
Step 2. In the interface of Acrobat Pro, select the “File” option, and then "Open".
Step 3. After successfully opening the PDF you want to compress, click “File” > “Save as Other” > “Reduced Size PDF”.
Step 4. Then in the new pop-up, select the Acrobat version that is compatible with your device. If you want to compress PDF to the highest level, you can choose the latest version of this compress PDF tool.
Step 5. Then modify the name and save location of the compressed PDF.
Part 5. FAQs about PDF compression
Question 1. Why compress PDF file?
Whether you are sending an email or sharing a PDF file, the size of the PDF you can add is often limited. Therefore, in order to successfully send PDF across platforms, the best way is to use a tool that can compress PDF to reduce PDF size.
Question 2. How do I make a PDF smaller?
As an online PDF file conversion and editing tool, PDF Converter can help you quickly compress PDF for free on any device, and compress multiple PDF with one click. Acrobat Pro is a professional desktop program for you to compress PDF offline.
Question 3. Is PDF Compressor safe?
PDF Compressor is committed to protecting your information, all files will be automatically deleted after 2 hours. You can also choose to delete the file immediately through the "Delete" option after successfully downloading the compressed PDF.
Part 6. Conclusion
Using the 4 best tools to compress PDF introduced in this article can make it easy for you to complete the PDF compression task. Among these PDF compressors, we recommend you to use PDF Converter the most. In addition to quickly and losslessly compress PDF, it can also help you convert PDF files and provide you with an absolutely safe environment for use.