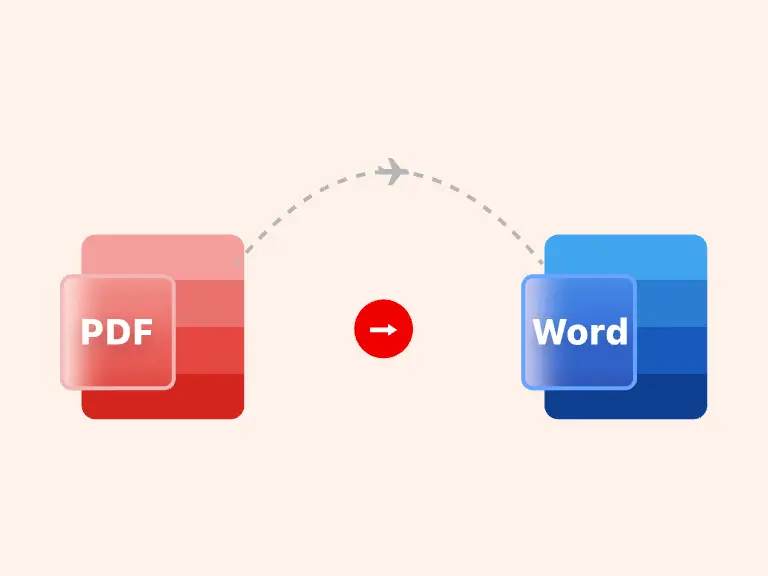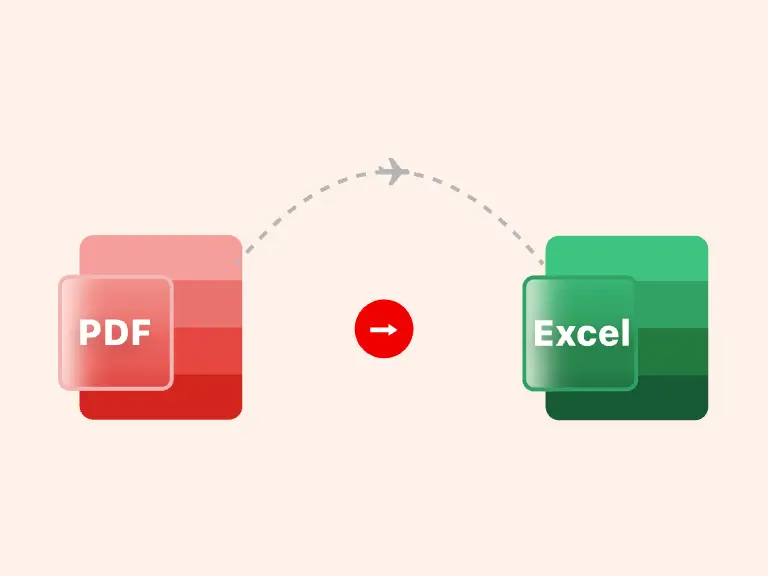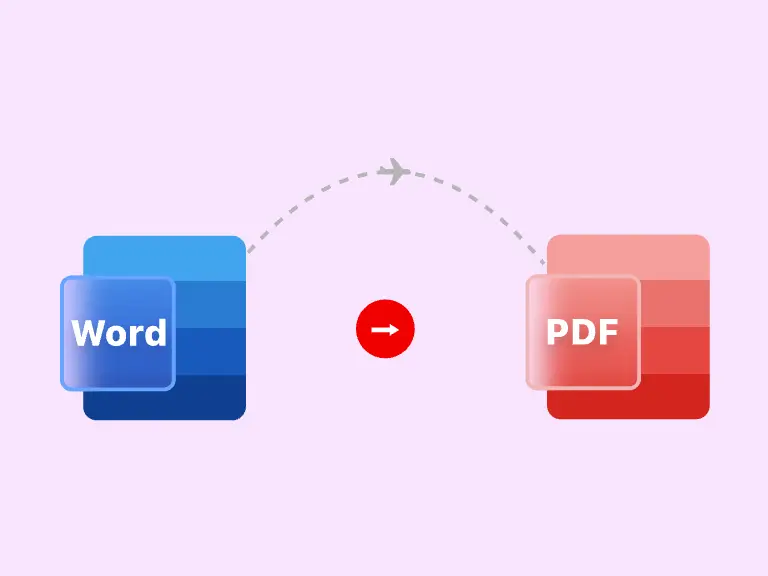Have you ever found that some PDF files have long content and do you have such a large-size PDF? On the one hand, PDF have strong compression capabilities and are generally small, on the other hand, PDF can avoid being modified by others, most e-books use PDF format.
If you have such a large-size PDF, but you only need a few pages in it, the easiest way is to use a PDF page extractor to extract pages from PDF and save the specific pages you need as a new PDF. This article will introduce you to 4 simple ways to help you quickly extract pages from PDF.
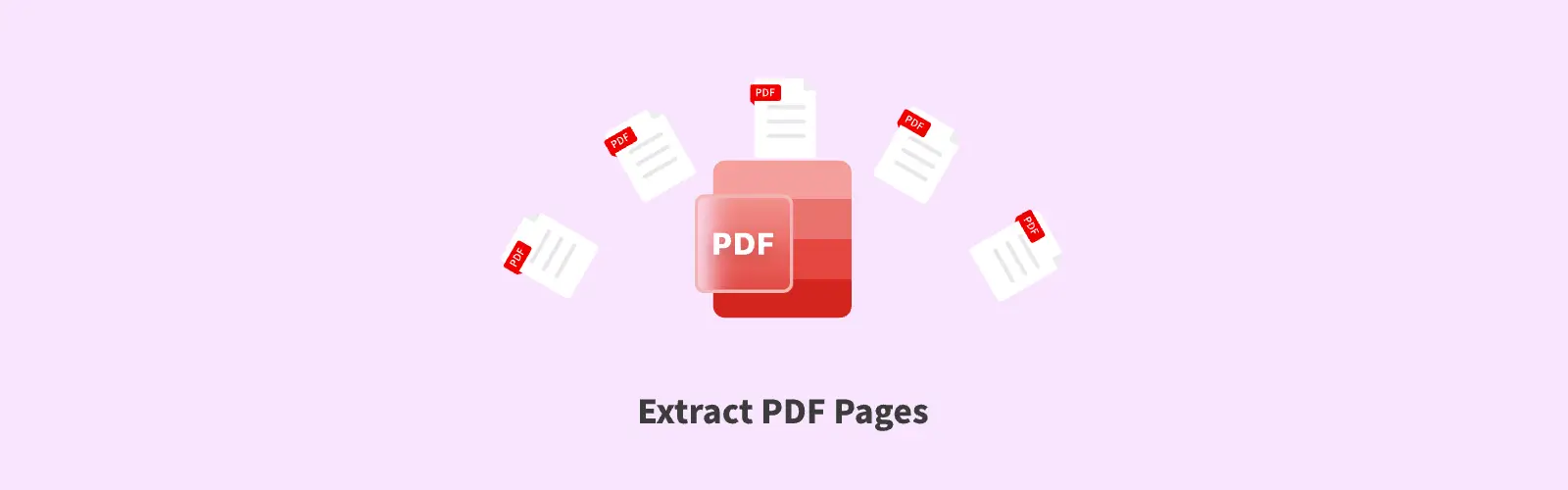
Part 1. Extract pages from PDF online with Free PDF Converter
Although the name of PDF Converter shows that it is a tool for converting PDF, in addition to this, PDF editing functions are also free services provided by PDF Converter. It can help you split PDF, compress PDF file size, merge PDF files, and extract pages from PDF which introduced to you in this article, etc..
As a free online website, PDF Converter can be used on any device that is connected to the Internet and can open a browser. Because of its intuitive interface, the steps to extract pages from PDF online for free using PDF Page Extractor are very simple. You only need to follow the steps below:
- · 20+ online PDF tools.
- · High-quality, fast PDF conversion and editing.
- · Highly customizable as you wish.
- · All popular file formats supported: PDF, Word, Excel, PowerPoint, PNG, JPG, JPEG, HEIC...
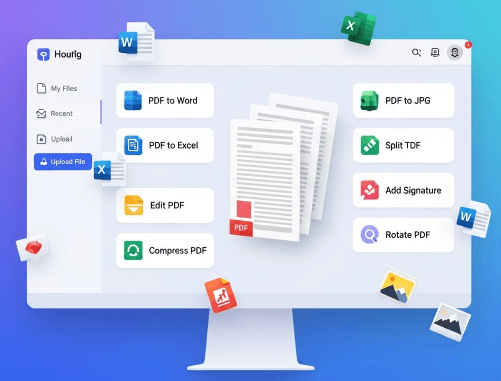
Step 1. Import PDF
The first step to extract pages from PDF is getting access to PDF Page Extractor from the browser. Then click "Upload your files" to import the PDF you want to modify from your device.
You can also import PDF form Google Drive, Dropbox, etc. through the drop-down menu option next to the button. Even directly import online PDF files through the "Web URL" option.
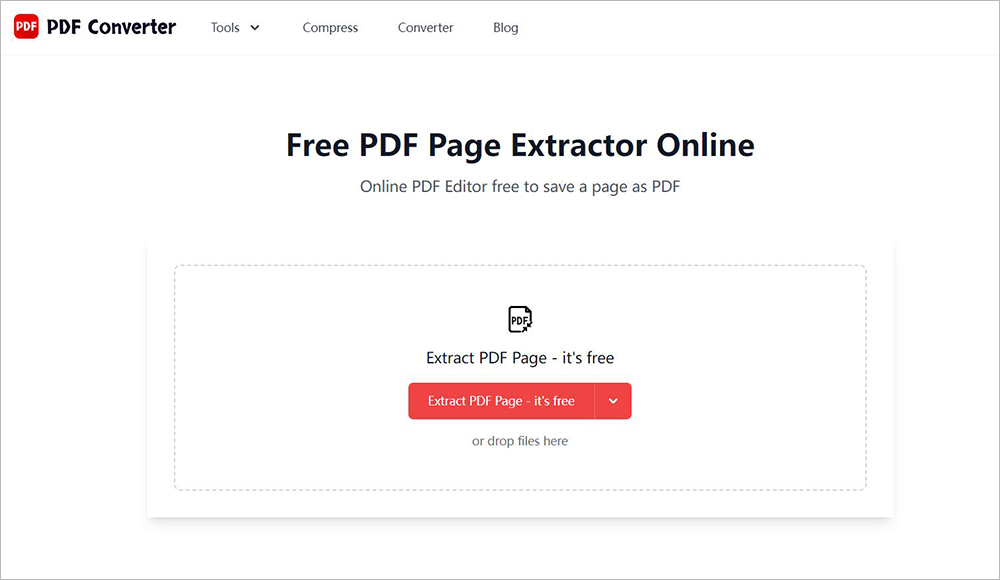
Step 2. Extract pages from PDF
After importing PDF, customize the range of pages, and extract pages from PDF according to your needs. Then click "Extract PDF Page".
Extract all pages: Extract pages from PDF, all pages of PDF .
Select pages: Click on the pages to select or cancel the extraction.
Merge extracted pages into one PDF file: Helps you merge the pages extracted from PDF into a new PDF. If you do not need to merge these pages, each page extracted from PDF will be a new PDF.
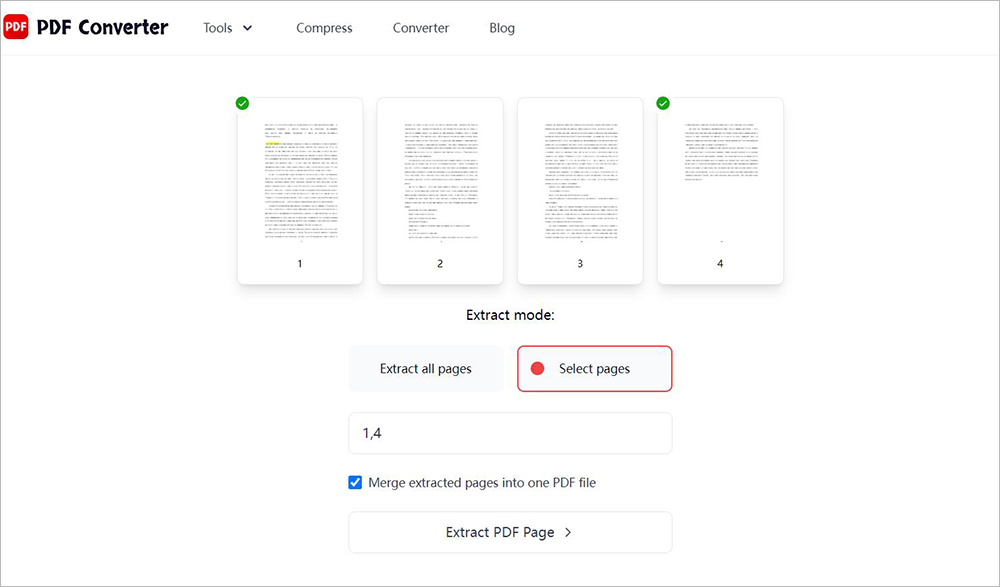
Step 3. Download exported PDF
In a few seconds, it will successfully extract pages from PDF and saved as a new PDF. PDF Page Extractor will automatically download the exported PDF. If not, you just need to allow the pop-up window blocked by browser.
Except downloading the exported PDF directly, when you successfully extract pages from PDF, you can also upload PDF to your Dropbox, OneDrive, etc., or share it through the link generated by PDF Page Extractor.
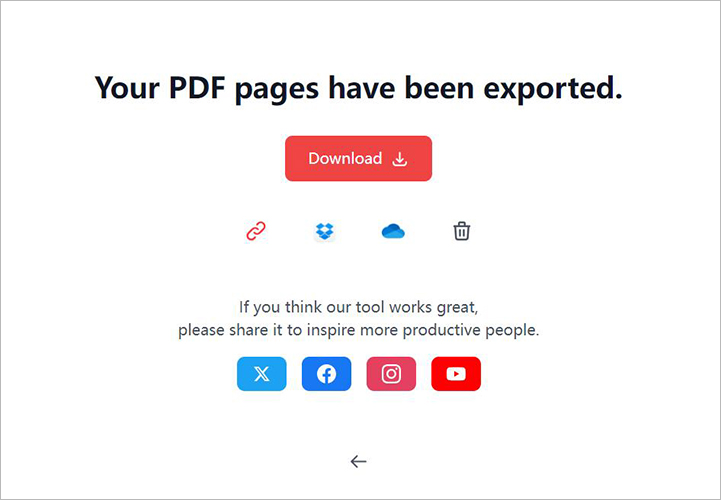
Part 2. Save pages as PDF on Google Chrome
Besides using some online PDF page extraction tools through the browser, you can use Google Chrome to easily and freely extract pages from PDF.
Although the built-in function of Google Chrome allows you to extract pages from PDF, it can only help you save part of the content. Because Google Chrome treats PDF as static documents, the hyperlinks and embedded media content in your original PDF will lost in the process to extract pages from PDF.
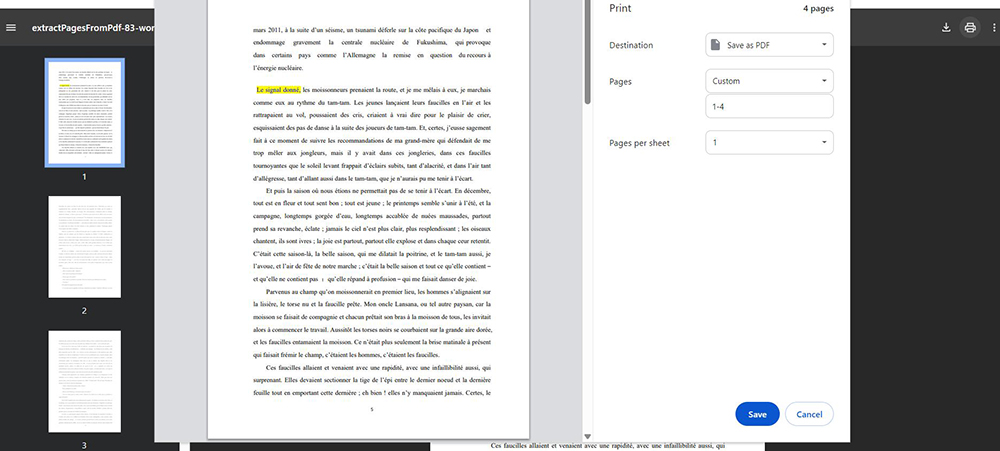
Step 1. Open PDF file with Google Chrome.
Step 2. Click "Print", select "Custom" in "Pages" in the new pop-up. Then extract pages from PDF according to your needs.
Step 3. Select "Save as PDF" in "Destination". Then click "Save".
Following the above 3 simple steps, you can successfully extract pages from PDF on Google Chrome freely and quickly.
Part 3. Microsoft built-in feature to extract pages from PDF
Whether it is PowerPoint or PDF, one of the most popular programs when it comes to this type of file is Microsoft Office. Microsoft's built-in Print to PDF feature can help you extract pages from PDF as you wish.
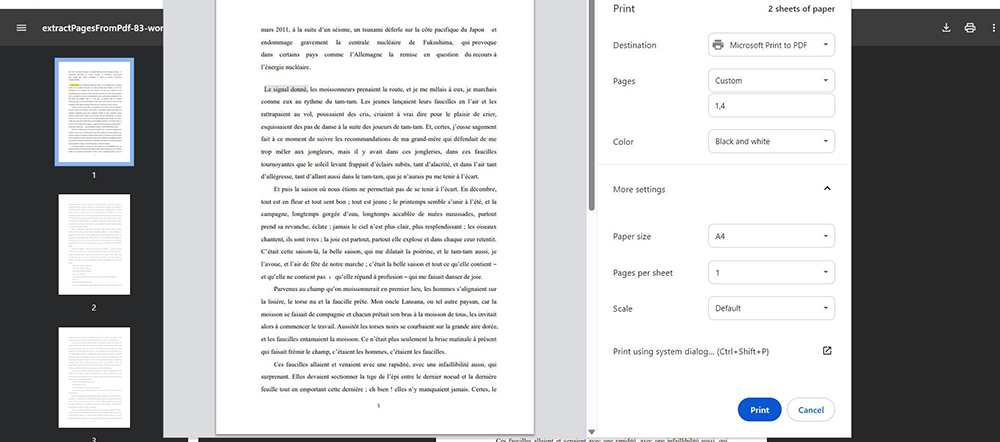
According to the following steps, you can successfully extract pages from PDF with just a few simple clicks.
Step 1. Open and view the PDF through the browser.
Step 2. Open the print menu through the shortcut key "Ctrl + P".
Step 3. From the drop-down menu of the "Printer", select Microsoft Print to PDF. Then customize the range to extract pages from PDF.
Step 4. Click "Print", modify the location and rename of the exported file.
Part 4. Adobe Acrobat - professional tool to extract pages from PDF
If you have subscribed to Adobe Acrobat, a program for converting and processing PDF files, you can use this PDF Page Extractor for Windows and Mac to extract pages from PDF as you wish.
Adobe Acrobat provides a wealth of PDF management functions, so the use of this program is relatively professional and not suitable for beginners. You can choose a simpler and free online PDF Converter to extract pages from PDF anytime, anywhere.
Step 1. First, launch Adobe Acrobat, then select "Organize Pages" and import PDF you want to edit locally.
Step 2. After successfully opening the PDF, click "Extract". Then customize the pages you want to extract from PDF .
Step 3. In the end, click "Extract" to extract pages from PDF.
Step 4. After successfully extracting the pages from the PDF, click "File" > "Save as" in the upper left corner of the window to merge and export the pages into a new PDF file.
Part 5. FAQs about PDF page extraction
Question 1. How to extract pages from PDF?
You can use the online PDF Page Extractor, or the Adobe Acrobat program for desktop, as well as Google Chrome to extract pages from PDF easily.
Question 2. How to save specific pages from PDF?
If you only want to save specific pages from PDF, you can extract pages from PDF as you wish, delete pages from PDF, or split PDF and then merge the pages you want.
Question 3. How to extract pages from PDF on phone?
You can extract pages from PDF on your mobile in 3 simple steps. First, enter PDF Converter through the browser, then import PDF into the Extract PDF Pages function, and customize the pages you need and click Extract.
Part 6. Conclusion
If you want to quickly extract pages from PDF, you can use all the PDF Page Extractor mentioned above. However, if you want to keep the medias in the original PDF and be able to extract pages from PDF files online for free, the best tool is PDF Converter.
In addition to editing PDF by using the extract pages from PDF function, you can also use PDF Converter to change PDF to or from other files.