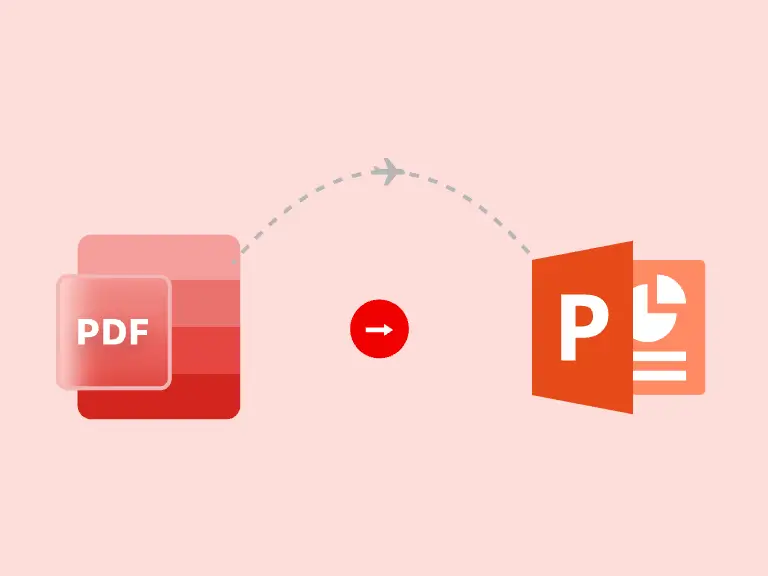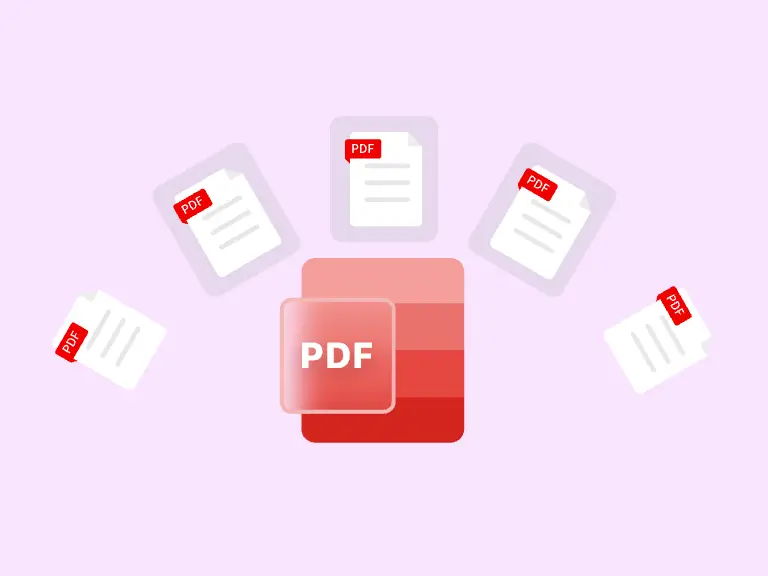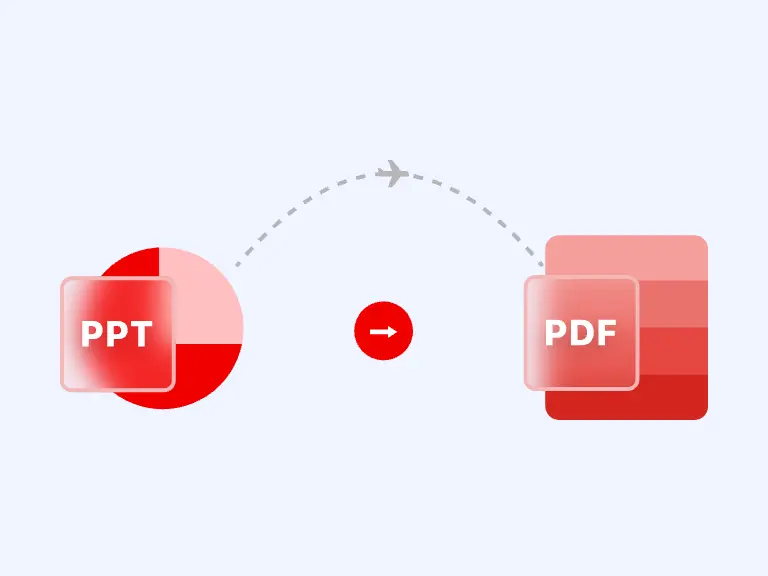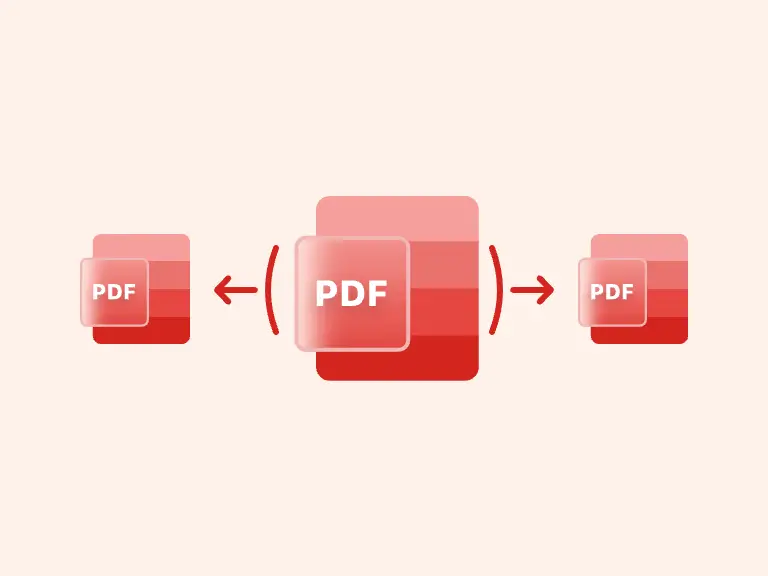PDF has become one of the most popular file formats for business transactions, they take up little memory, and can be shared securely across platforms, but you can't edit PDF files at will unless you have permission to modify them. This is the problem and advantage of PDF files.
If you need to deal with a large number of files on a daily basis, it is necessary to have a reliable PDF converter. Otherwise, the easiest way is to keep copying the contents of the original PDF file and then pasting it into an editable Word document. But the process is time-consuming and inefficient. In this article, we'll show you 4 different ways to quickly convert PDF to Word documents to free your hands.
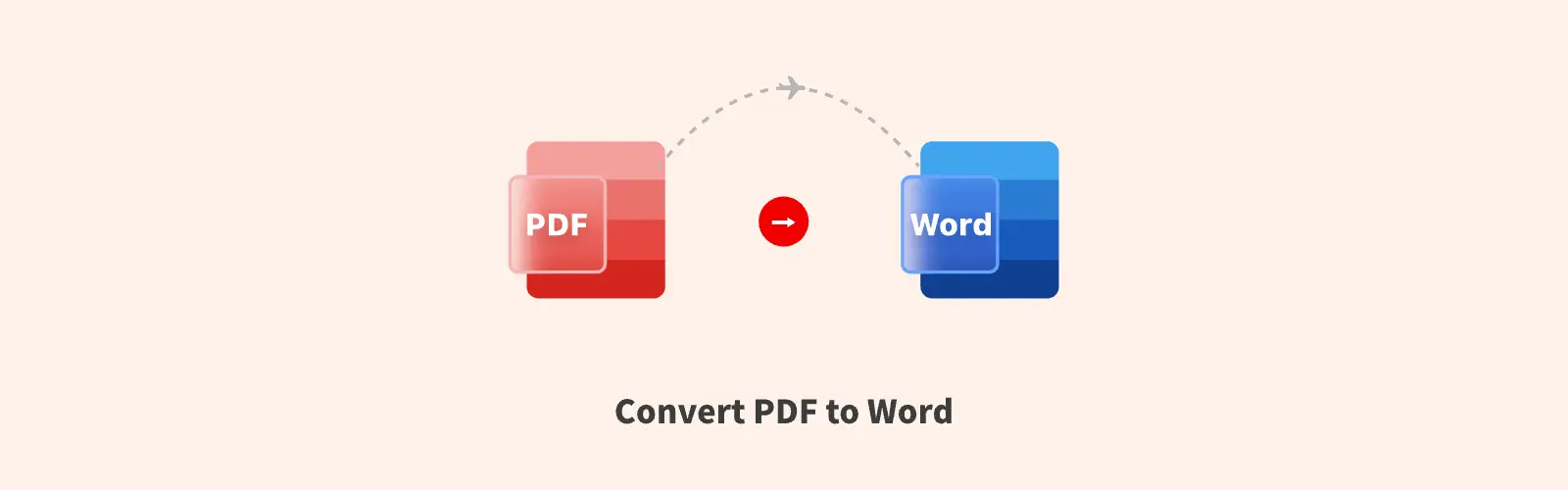
Part 1. PDF Converter - The most effortless tool for PDF conversion
When you receive a PDF, but it is a read-only document, you will find that editing this PDF file requires a member of the corresponding software. But there is an even easier way, using a PDF converter you trust to convert the read-only PDF file into an editable Word document, and then edit it according to your needs.
PDF Converter, free and online, as one of the best PDF conversion tools, you can easily change file type to PDF format, or convert PDF to Word document with one click. This will save you a lot of time and effort.
At the same time, using PDF Converter to convert PDF to Word, all the text in PDF will be accurately converted, including images, so that you can more easily edit, delete or replace these elements in PDF file.
- · 20+ online PDF tools.
- · High-quality, fast PDF conversion and editing.
- · Highly customizable as you wish.
- · All popular file formats supported: PDF, Word, Excel, PowerPoint, PNG, JPG, JPEG, HEIC...
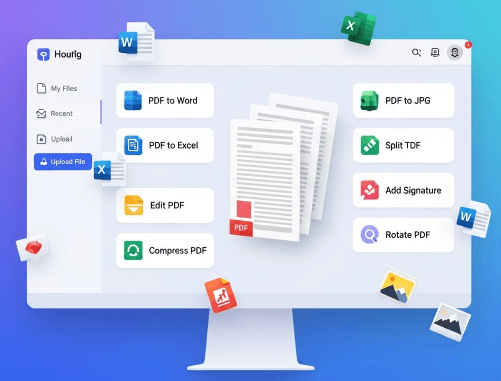
Here are the steps to quickly and lossless convert a PDF to a Word document with PDF Converter:
Step 1. Import PDF file to convert
First, enter the PDF Converter page and click the Upload your files button to import the PDF file to be converted.
Or you can drop PDF file directly into the specified area of the page.
Step 2. Convert PDF to Word
After the PDF file has been successfully imported, select Word as the file output format. Then, click the Convert button.
Step 3. Save the converted Word
The converted Word Doc will automatically be downloaded and saved locally on the device you use to conduct PDF to Word Conversion.
In addition to converting PDF files, you can also use PDF Converter which provides you with some online free PDF editing functions to deal with PDF files, such as merging multiple PDF into one, adding page numbers to PDF, extracting the specific pages you want in PDF and so on.
Part 2. Convert PDF to Word directly with Microsoft Word
If you have Microsoft Word 2013 or later on your computer, you can use it to open a PDF file and convert it to a Word document directly on your Windows or Mac computer.
However, this method often makes you lose some of the special design of PDF, such as tables, pictures and other elements. You can then edit the text of the PDF converted to Word document content as required.
Here's how to convert a PDF to Word using Microsoft Word 2013 :
Step 1: First Open Word, then click the File option in the top left corner and click Open.
Step 2: Then click Browse at the bottom.
Step 3: In the new pop-up on the interface, select the PDF file you want to convert to Word. If no PDF Files appear in the pop-up, you can click the All Support File option in the bottom right corner and choose All Files in the drop-down menu.
Step 4: Click Open button to open PDF file in Word format. And choose OK in the "Word will now convert your PDF to an editable Word document." prompt box.
Part 3. How to convert PDF to Word fast via Google Docs
Google Docs is a very popular online text processing tool. When you share a document in Google Docs, any authorized user can view and edit the corresponding file, which greatly facilitates your productivity.
At the same time, the steps to convert a PDF to Word using Google Docs are also very simple, but you need to have a Google account at first. If you do not have a Google account, you need to create one first.
Step 1: Open Google Docs through Google Chrome, then log into your Google account to view recent documents.
Step 2: Click the Upload button on the right to upload the PDF document you want to convert to Word with Google Docs.
Step 3: Open the PDF file you just uploaded through Google Docs, and if there are no missing elements such as images, you can save the PDF as Word. If elements are missing, you can manually complete the elements you need before converting your Google Docs to Word.
Step 4: After the successful conversion of PDF to Word, you can edit the Word on demand and download it for saving it locally on your device.
Part 4. Conduct a PDF to Word conversion with Adobe Acrobat lossless
As a paid software owned by Adobe, Adobe Acrobat is a program that can read PDF files and allow you to edit and convert imported PDF. With Adobe Acrobat, converting PDF to Word is a breeze, and it helps you to preserve the image and format of the document when converting PDF files.
But Adobe Acrobat is a professional PDF document processing program, so it takes some time to master. If you are a beginner, this will be a little difficult for you.
Here is a brief instruction for converting a PDF to a Word document using Adobe Acrobat.
Step 1: First open the PDF file you want to convert to Word using Adobe Acrobat.
Step 2: Then click the Menu option and find Export in the drop-down menu. Then select Convert PDF to Doc.
Step 3: After the successful conversion from PDF, you can edit the file according to your needs. If you also need to convert the edited Word document to a PDF file, you can follow step 2 again.
Part 5. Conclusion
In this article, we show you 4 different ways to quickly convert PDF to Word documents. If you want to convert PDF files quickly and easily without any loss, we recommend using the free online PDF Converter. Not only is the tool free to use online, but also because this PDF conversion tool will not let you lose special elements in PDF files such as tables, pictures, etc.