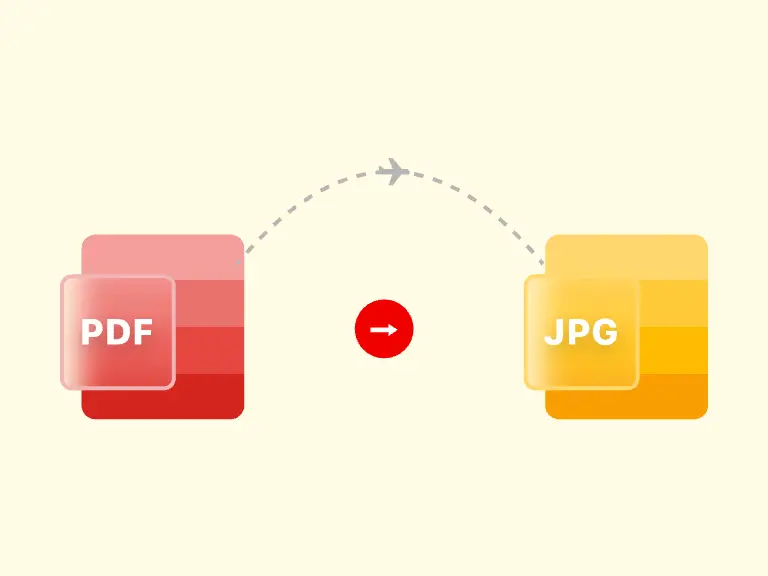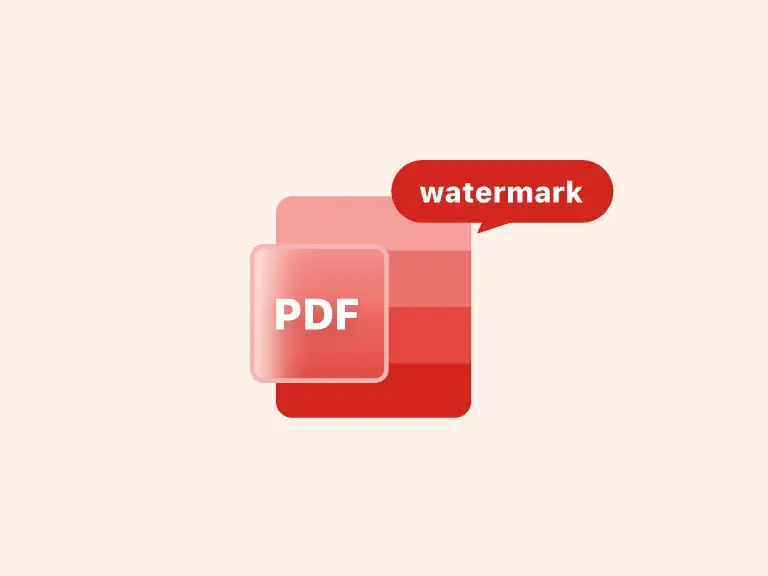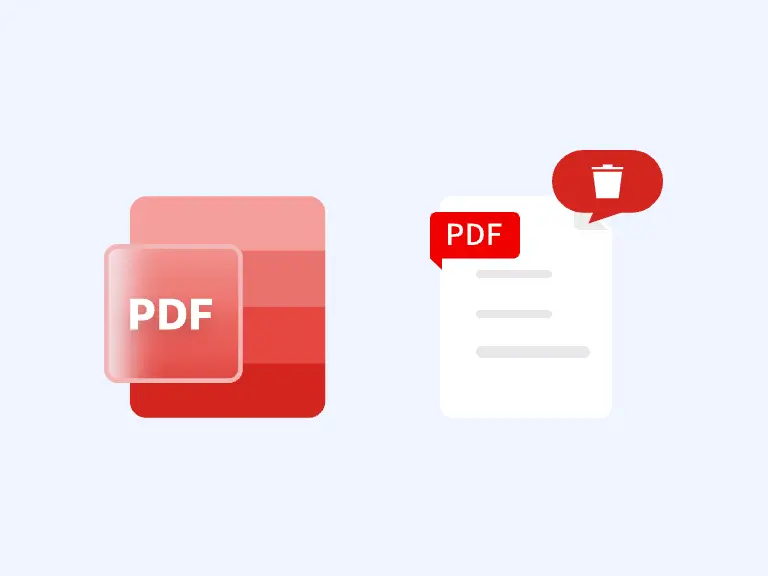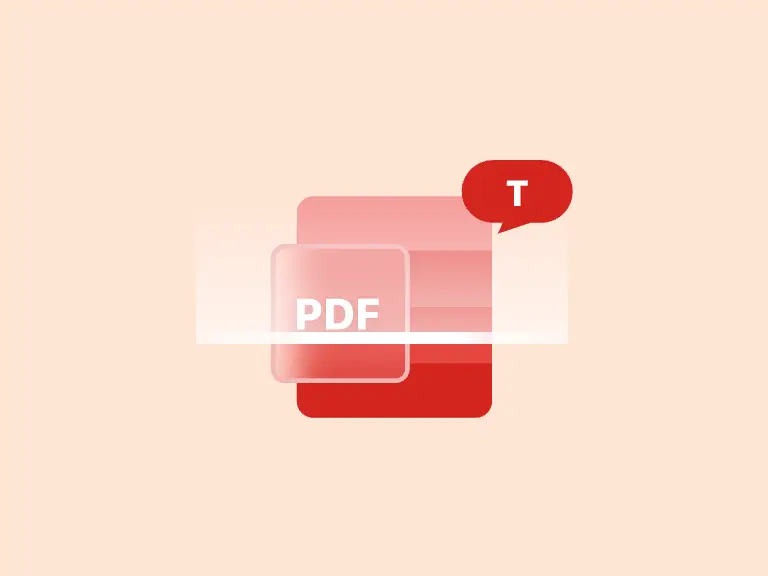Why convert PowerPoint to PDF? Converting PPT to PDF can not only prevent others from plagiarizing, but also avoid confusion of PPT content. In short, no matter what the reason is, as long as you want to convert PPTX to PDF, this article is useful for you.
Here are 3 most popular and best PPT to PDF converters in 2025, helping you easily convert PowerPoint to PDF while avoiding losing formatting and quality.

Part 1. How to convert PowerPoint to PDF online for free
PDF Converter is a professional online free tool for converting PDF files to other documents and vice versa. It supports many popular formats such as Word, Excel, PowerPoint, PNG, JPG, etc., which can easily meet your needs of converting PowerPoint to PDF files.
At the same time, with its intuitive interface and simple usage, it has become one of the most popular and best PDF converters. Even if you are a beginner, you can easily achieve lossless conversion of PowerPoint to PDF according to the instructions on the page.
Just follow the steps below to convert PowerPoint to PDF with PDF Converter.
Step 1. Import PPT
First, enter the free online PowerPoint to PDF Converter provided by PDF Converter.
Then click "Upload your files" or directly drag the PPT into the PowerPoint to PDF Converter to import the PPT presentation you want to convert to PDF.
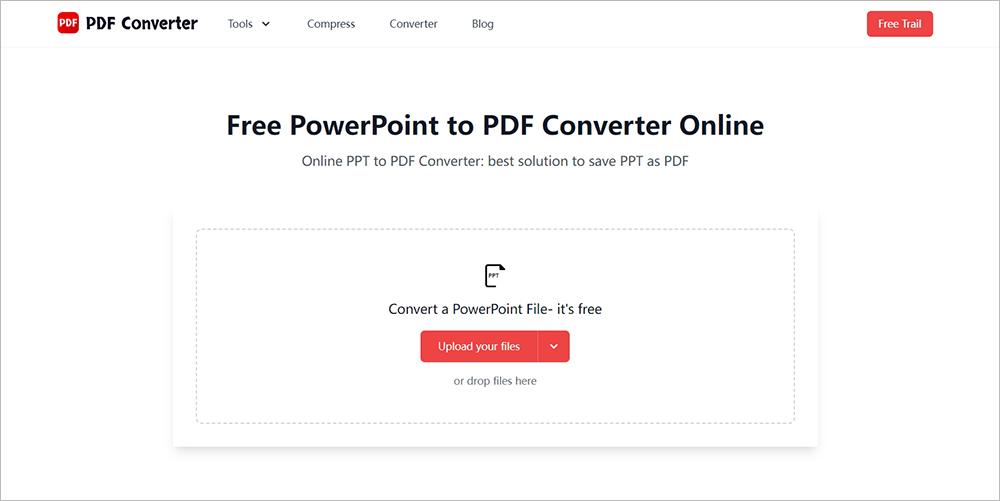
Step 2. Convert PowerPoint to PDF
Then click the "Convert to PDF" button to start converting PowerPoint to PDF.
If you want to convert multiple PowerPoint to PDF at once, click the "Upload your files" button again to import other PPTX.
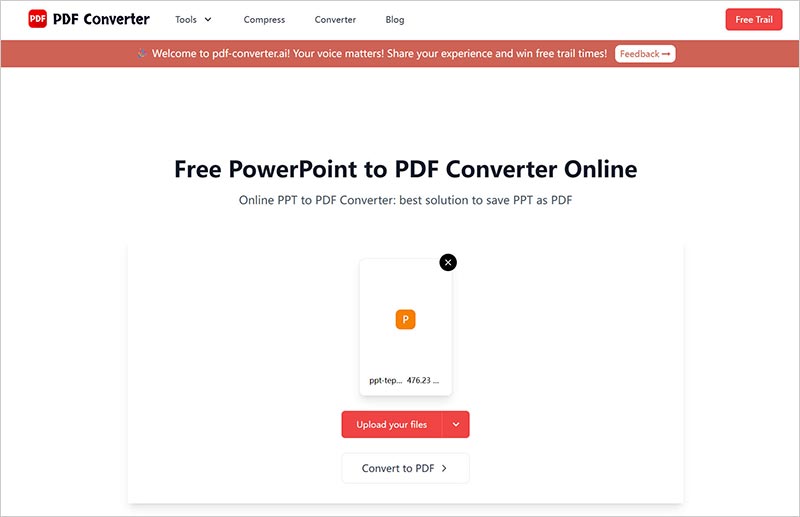
Step 3. Download PDF
In a few seconds, the PowerPoint to PDF Converter will automatically save the PDF locally once the PowerPoint to PDF conversion is successful.

Note: You'd better allow the pop-up of the browser for a successful PPTX to PDF conversion.
In addition to converting PowerPoint to PDF as a PDF converter, it also provides you with a variety of different PDF editing functions, including compressing PDF files, merging multiple PDF files into one PDF, text recognition PDF, etc.
Part 2. Convert PowerPoint to PDF directly via Microsoft PowerPoint
When it comes to PowerPoint, the first is always Microsoft PowerPoint. As the most popular desktop program for creating PPT, showing and sharing with others, it has a built-in function to help you easily convert PowerPoint to PDF.
Microsoft PowerPoint provides a variety of ways to convert PowerPoint to PDF. If you want to successfully convert PowerPoint to PDF with notes, you can follow the steps below:
Step 1. First, download Microsoft PowerPoint, and then launch the PowerPoint to PDF converter for Windows and Mac.
Step 2. Select the "File" option in the upper left corner of the main window and click "Print".
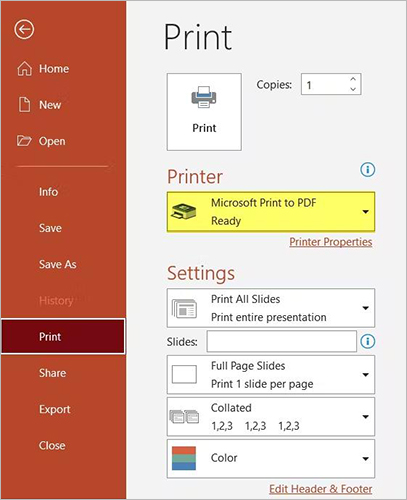
Step 3. Set the printer to Microsoft Print to PDF and select "Full Page Slides" in "Print Layout".
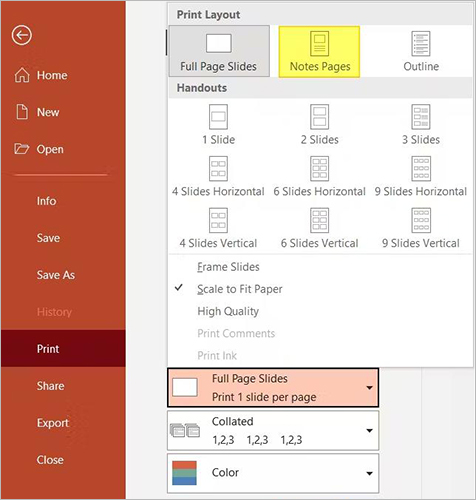
Step 4. Click the "Print" button. Then rename the new PDF and set its exportation.
Follow the above 4 steps, you can convert PowerPoint to PDF without losing formatting with Microsoft PowerPoint.
Of course, you can also convert PDF to PowerPoint by inserting PDF into PPTX.
Part 3. Save PowerPoint to PDF without notes with Google Slides
Even if you don't have a Microsoft Office account, you can choose free alternatives such as Google Slides to convert PowerPoint to PDF.
Google Slides is one of the built-in features of Google Drive. As an online presentation tool, it is similar to Microsoft PowerPoint, but with cloud collaboration and cross-platform access, so it is more suitable for teamwork.
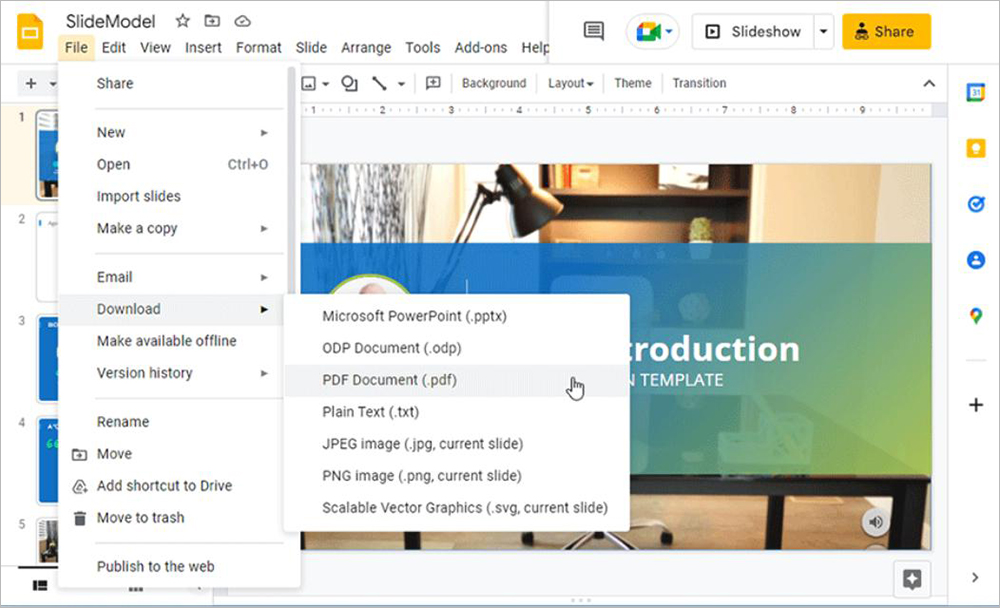
The method to convert PowerPoint to PDF without notes is as follows:
Step 1. First, upload your PowerPoint to Google Drive.
Step 2. Right-click the uploaded PowerPoint in Google Drive and choose to open it Google Slides.
Step 3. Select "Download" from the "File" option > "PDF" from the "Download" drop-down menu.
After a short wait, you can save the PDF from PPT by this PowerPoint to PDF converter free.
Part 4. FAQs
Question 1. Why convert PowerPoint to PDF?
There are many reasons to convert PowerPoint to PDF: lock content and format; make them easier to share with others, PDF are usually smaller than PowerPoint.
Question 2. How to convert PowerPoint to PDF on Android and iOS?
Open a browser on Android and iOS devices and access an online free PowerPoint to PDF Converter. Or install an app that can convert PowerPoint to PDF.
Question 3. Is there any restriction for converting PowerPoint to PDF?
If your PowerPoint has elements such as comments, some PowerPoint to PDF converters will automatically ignore these comments when converting PPTX to PDF.
Question 4. What is the difference between .ppt and .pptx?
.ppt and .pptx are both PowerPoint extensions. .pptx is an upgrade from .ppt, and usually smaller and more secure than .ppt. When you need complex animation design and cloud storage functions, it is recommended that you use .pptx.
Question 5. How to ensure image quality in PowerPoint to PDF conversion?
Choose a more professional or powerful tool that can support lossless conversion of PowerPoint to PDF, such as PDF Converter.
Part 5. Conclusion
The article introduces you to the 3 best ways to convert PowerPoint to PDF in 2025. You can choose between online PowerPoint to PDF Converter, the official Microsoft PowerPoint, or the Google Slides. If you want to convert PowerPoint to PDF losslessly with notes, we recommend you use PDF Converter for desktop and mobile.