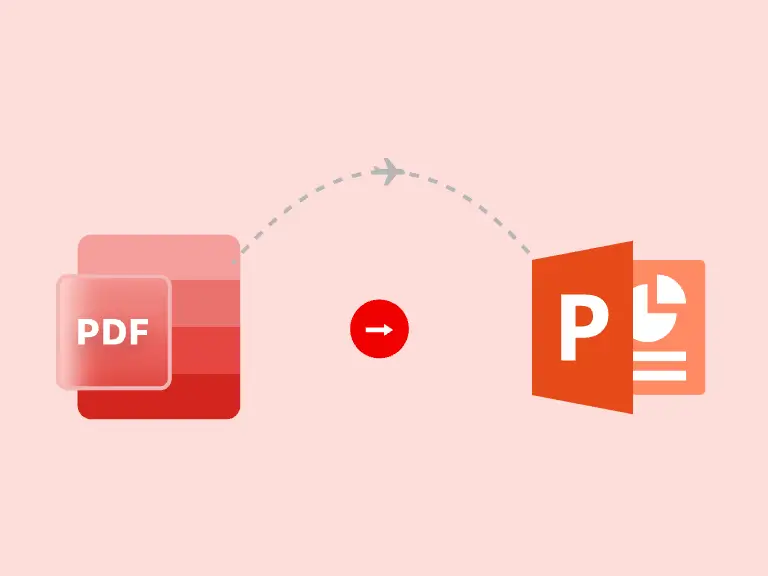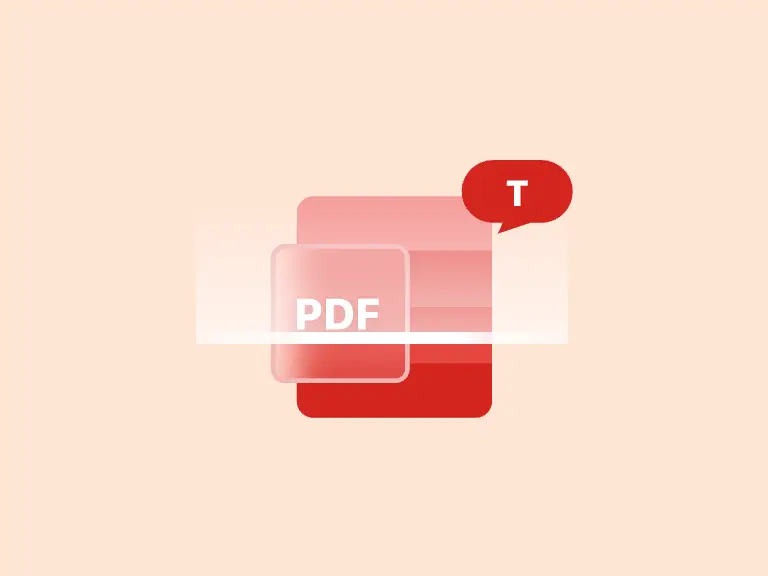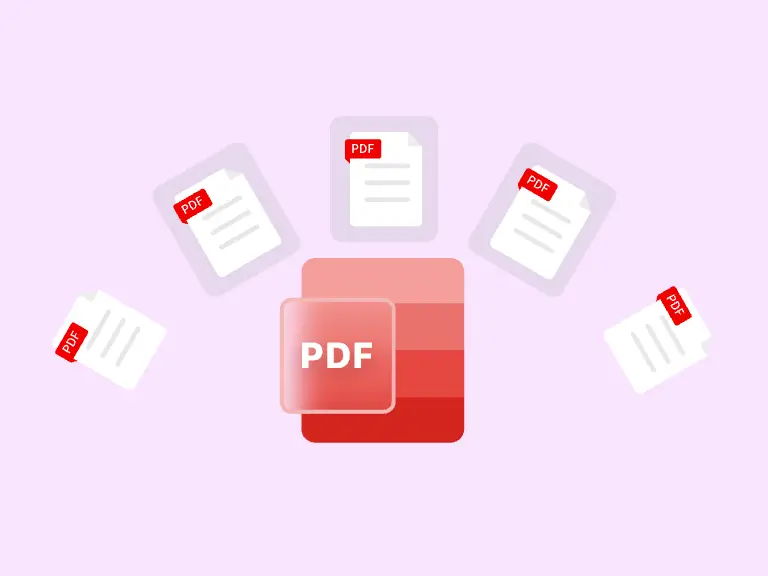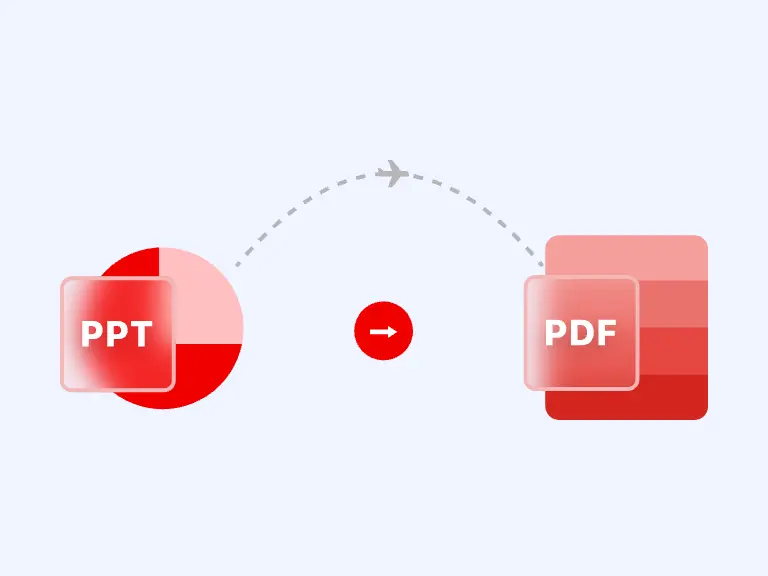Do you need to save PDF as JPEG images? Before converting PDF to JPEG, do you know what PDF and JPEG are? Sometimes converting PDF can be a headache, especially when you don't have permission to edit the PDF file. But in fact, converting PDF to JPEG may be much easier than you think.
In this article, we will give you a detailed introduction to PDF, JPG and JPEG. At the same time, it also integrates the 4 most popular and easiest ways to save PDF as JPEG in 2025 for various devices. You can successfully convert PDF to JPG in a few clicks with high resolution.
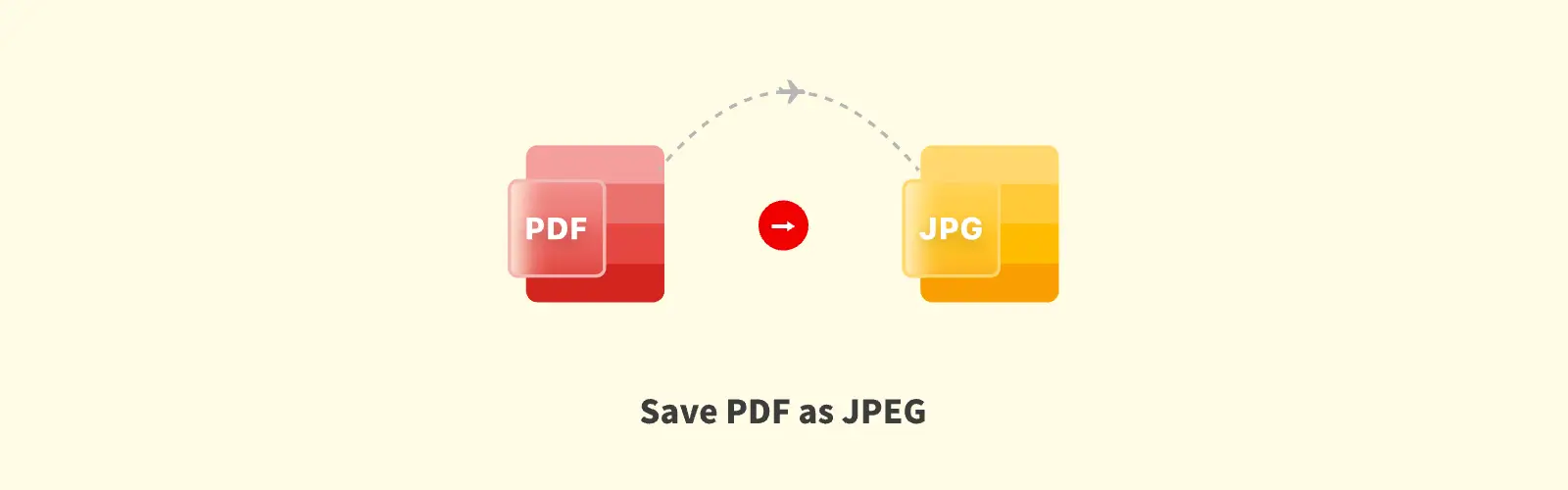
Part 1. What's the difference between PDF and JPG/JPEG?
1. Commonality between PDF, JPG, and JPEG
PDF, JPG, and JPEG are all digital file formats, and all store data in binary form. They are all supported by most operating systems and media, can be opened and viewed in different software or devices. At the same time, they all support the display of images. JPG and JPEG are image formats themselves, while PDF support the insertion of images in different formats.
2. Differences between PDF, JPG, and JPEG
PDF is a popular document format that is mainly used to store information and share it with others, including text and images, and can embed interactive elements. PDF not only has a small file size, but also maintains the integrity and non-editability, making cross-platform sharing much more convenient.
JPG is an image format with an extension of .jpg, which evolved from JPEG. Its file size is reduced by compression, it can store colorful and detailed images, but does not support dynamic effects.
JPEG is an image compression standard defined by the International Organization for Standardization, with an extension of .jpeg. Since early Windows systems did not support file extensions of more than 3 letters, JPG was derived.
3. PDF, JPG, JPEG table comparison - Quick search
| Format | JPG | JPEG | |
|---|---|---|---|
| Extension | .jpg | .jpeg | |
| Main usage | Document (text + pictures, etc.) | Static image | |
| Compression | Optional | Forced lossy | |
| Edit-ability | Creator & authorized recipient with professional PDF tools | Image editing software | |
| Size | Larger | Smaller | |
| Scenarios | Contracts, Resumes, Papers, Manuals, Leaflet... | Social media sharing, Token-pictures... | |
| Limitations | 1. Large file size 2. Difficult to edit |
With loss | |
| Supported devices/systems | Almost all | All | Without Old Windows systems |
| Technical meaning | / | File extension only | JPEG Compression |
Note: JPEG 2000 is another independent standard, the extension is usually .jp2. Although it supports lossless compression, it is not compatible with JPG and JPEG.
Part 2. Why save PDF as JPEG?
There are many reasons why you want to save PDF as JPEG. Maybe you want to insert the PDF into other documents as an image, or you want to share it on a platform that doesn't support the PDF format... Whatever the reason, as long as you save PDF as JPEG, it will:
1. More convenient to share. You can send or upload files in JPEG format.
2. Reduce PDF size. PDF containing high-definition images are often large, and saving PDF as JPEG can significantly reduce its size and save space.
3. Easier to access. More platforms and websites are more friendly to JPEG than PDF.
4. Easier to edit. You can edit the JPEG with a software such as Photoshop effortlessly.
Part 3. How to convert PDF to JPEG free online with PDF Converter?
It is simple to save PDF as JPEG. If you want to quickly convert PDF to JPEG online for free, you only need to do it in a few clicks with PDF Converter.
PDF Converter, as its name suggests, is a professional tool that can convert PDF. It supports fast and lossless conversion between multiple formats and PDF, including converting PowerPoint to PDF, converting PDF to PNG, etc. It is popular for its intuitive interface design and easy-to-use process.
Follow the steps below to quickly save PDF as JPEG images in a few clicks.
Step 1. Import PDF
First, go to PDF to JPG Converter and click "Upload your files" to import PDF.
PDF to JPG Converter supports importing PDF from local, Google Drive, Dropbox, OneDrive, etc., and even through the online link of PDF.
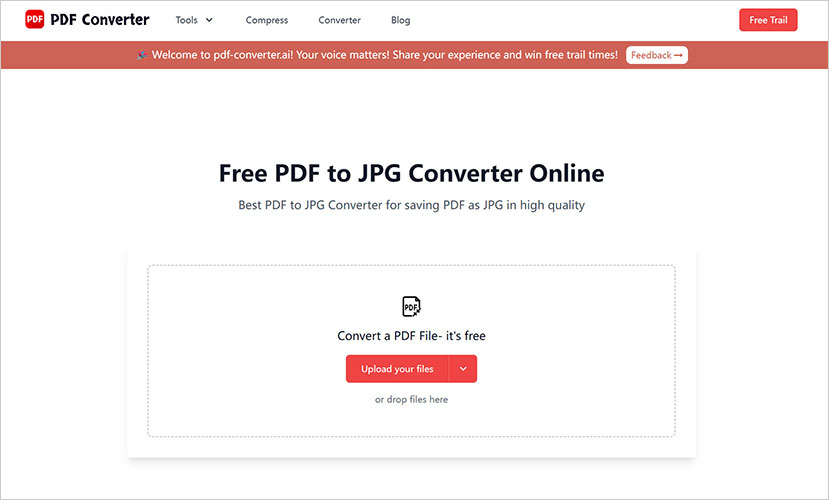
Step 2. Save PDF as JPEG settings
Select the settings for converting PDF to JPEG as you wish. You can choose to save PDF as JPEG according to PDF pages, or extract JPG from PDF.
Then set the exported JPG quality: Ordinary or High Quality.
Step 3. Save PDF as JPEG
Then click "Convert to PDF" to save PDF as JPEG. Once the PDF is successfully converted to JPEG, PDF to JPG Converter will help you automatically download and save these JPEG images.
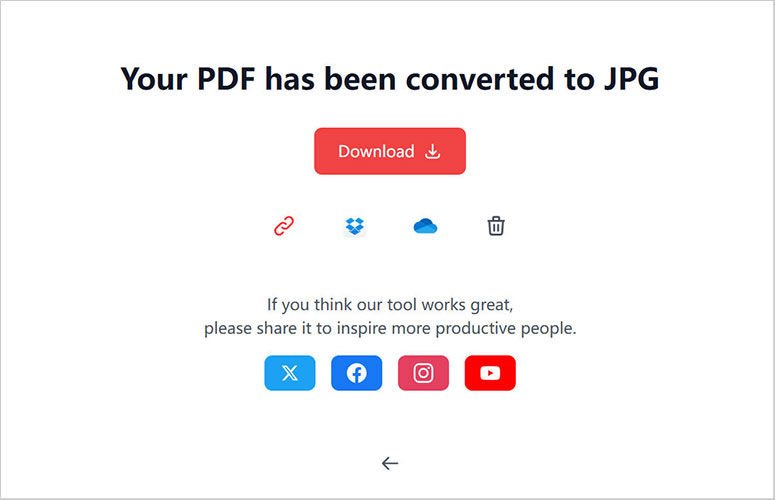
More than PDF conversion: save PDF to JPEG, PDF Converter also provides a lot of PDF editing functions: merge multiple PDFs into one, extract PDF pages, add watermark to PDF pages, etc.
Part 4. How to save PDF as JPEG on Mac with Preview?
Preview is the default PDF and image viewing software on Mac. It allows you to view and edit many types of files, and its user-friendly interface makes it suitable for all users.
For converting PDF to JPEG, you can use Preview to make simple edits and adjustments before the conversion. However, Preview only supports single conversion, and it will cause damage when you save PDF as JPEG.
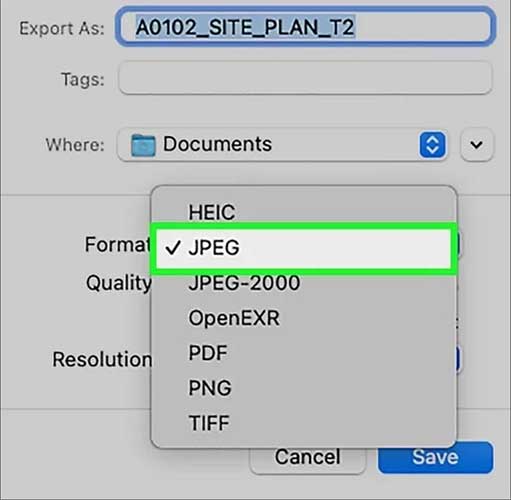
Here is how to save PDF as JPEG on Mac:
Step 1. Open Preview on your Mac.
Step 2. Open the PDF through Preview. Then click "File" > "Export" and select JPEG or JPG format.
If you don't see JPG or JPEG format, click the "Format" menu to find it.
Step 3. Click "Save" to save PDF as JPEG.
Part 5. Convert PDF to JPG on desktop via Adobe Acrobat
Whether it is saving PDF to JPEG or converting PDF to Word, as long as PDF is mentioned, Adobe, the developer of PDF format, must be mentioned.
Adobe Acrobat is a professional desktop software for handling PDF-related tasks. It provides rich PDF conversion and editing functions to help you achieve your goals quickly. However, because Adobe Acrobat is a professional PDF processing program, you need to know its usage in advance and you need to purchase a paid plan.
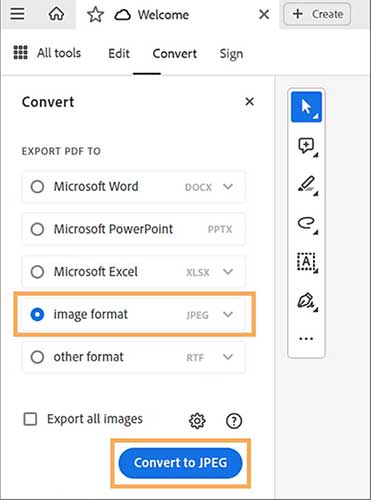
To help you quickly and successfully save PDF as JPEG during the free trial period of Adobe Acrobat, you can follow the steps below:
Step 1. Open the PDF file with Adobe Acrobat.
Step 2. Select "Convert" in the toolbar, then click "image format" and select the output format as JPEG.
Step 3. Click "Convert to JPEG" and select the file export location. After a while, you will successfully save PDF as JPEG.
Part 6. Bonus: turn the screenshot PDF into JPEG
In addition to the online or offline tools mentioned above to save PDF as JPEG, there is another simple way to save PDF as JPEG: take screenshots directly on your device.
You just need to open PDF, then use the device's quick screenshot method or the screenshot tool to capture each page of the PDF and save it locally. If your device does not support automatically saving screenshots in JPEG or JPG format, you can use an Image Converter.
Saving screenshot PDF to JPEG works on almost all devices, and this method can save PDF as JPEG for free. You can also zoom in on certain parts of the PDF page. However, it only supports one screenshot, one page at a time, and there should be a PDF Reader on your device.
Part 7. Conclusion
In this article, we explored 4 ways to save PDF as JPEG, including online PDF Converter, Preview and Adobe Acrobat for desktop, and screenshot PDF. Following the steps mentioned above, you can quickly and losslessly save PDF as JPEG. Of course, in addition to converting PDF to JPEG, these tools also support multiple PDF conversion formats and provide rich PDF editing functions.