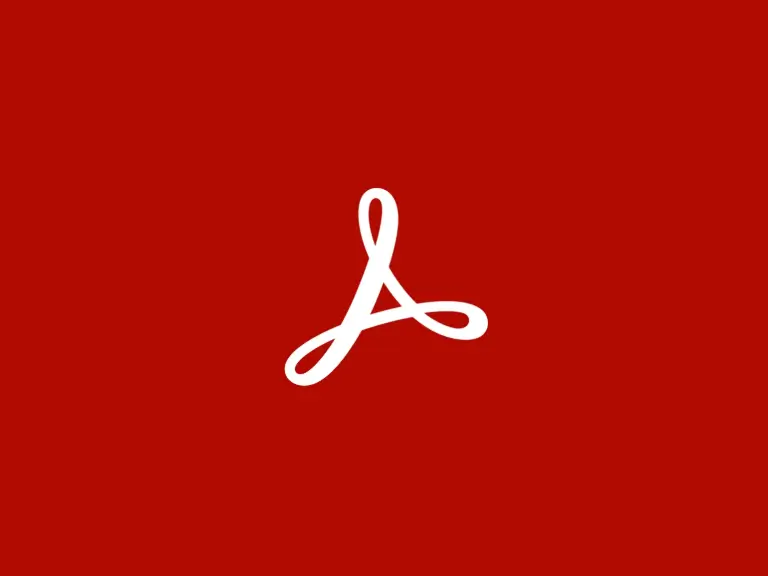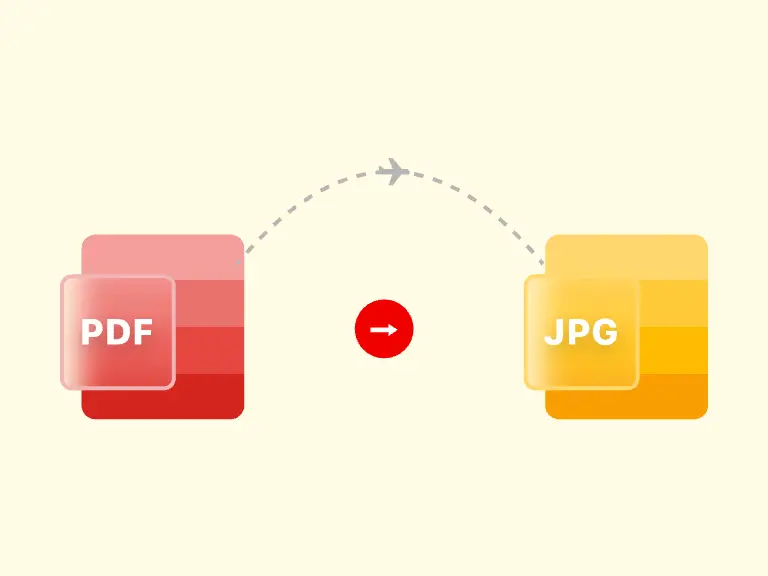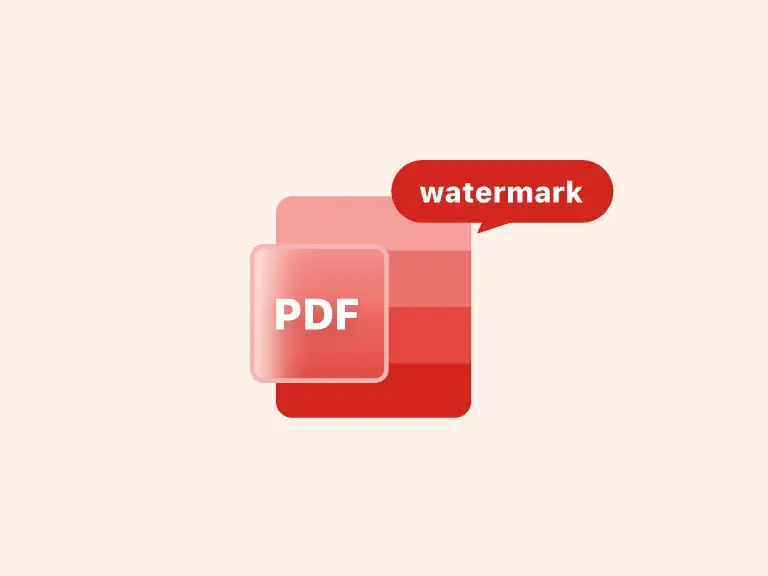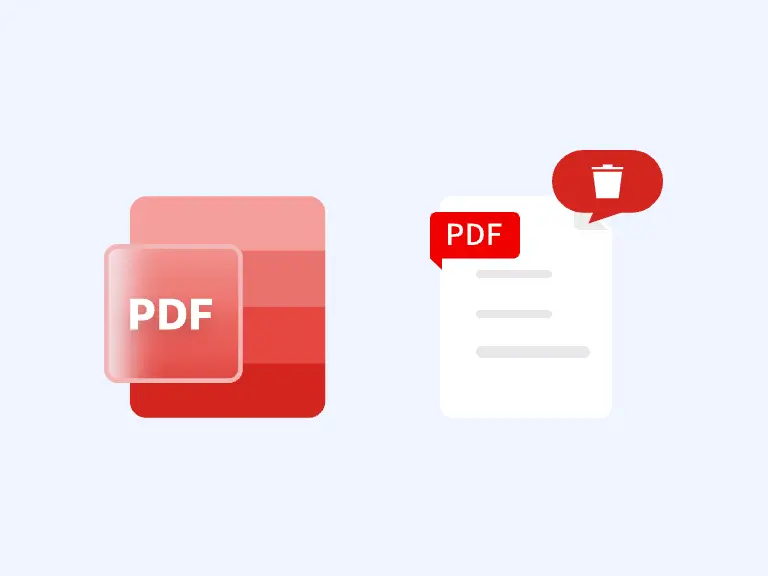Many people may have had this experience: they tried to search for relevant words, select text or highlight paragraphs in PDF, but they couldn't do it. In fact, this is because PDF itself does not allow others to modify the content without the creator's permission. That is why many business documents are in PDF format.
If you have encountered this situation, please don't worry. Fortunately, there are many tools that can help you copy or extract text from PDF. OCR PDF is one of the most common ways. In this article, you will learn 2 online or offline OCR PDF converters and how to easily make PDF searchable.
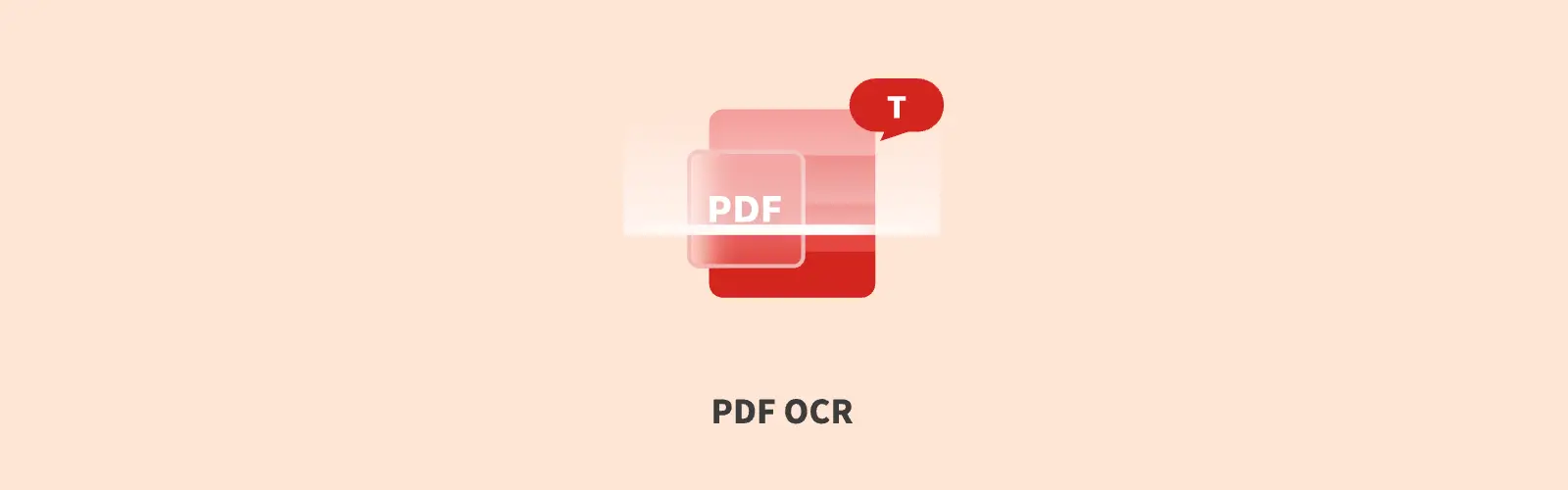
Part 1. What is OCR PDF?
Before OCR PDF, you may need to know what OCR PDF is and why you need to OCR PDF.
OCR, or Optical Character Recognition, is a technology that converts text from images into digital readable formats. Simply, it recognizes the text content in a picture or scanned document and converts the file into a searchable PDF, allowing you to easily search, select, edit, copy and paste text in the OCR-processed PDF.
Whenever you need to convert a picture or non-editable PDF to text, OCR PDF is your best choice. Not only can you OCR PDF to PDF searchable through the OCR PDF function, you can also export PDF as an editable Word , Excel...
In addition, OCR-optimized documents are very beneficial for the visually impaired, because OCR allows assistive technologies such as screen readers to interact with the text, helping people easily obtain information in the document.
Part 2. How to OCR PDF online with PDF Converter by one click
PDF Converter is an online website that can help you OCR PDF. You can easily make a PDF searchable in a few clicks.
In addition to the OCR PDF function, PDF Converter also provides a variety of other free PDF editing functions, such as reducing the size of PDF files, rotating PDF pages, deleting and extracting PDF pages, etc.
With an intuitive interface design and a simple usage process, you can successfully OCR PDF online losslessly in one click by following the steps below.
Step 1. Import PDF
First, enter the OCR PDF converter. Click "Upload your files" to import PDF that needs OCR from local, or select to import PDF from Google Drive, OneDrive, Dropbox through the drop-down menu next to the button. You can even directly enter the link of the online PDF file.
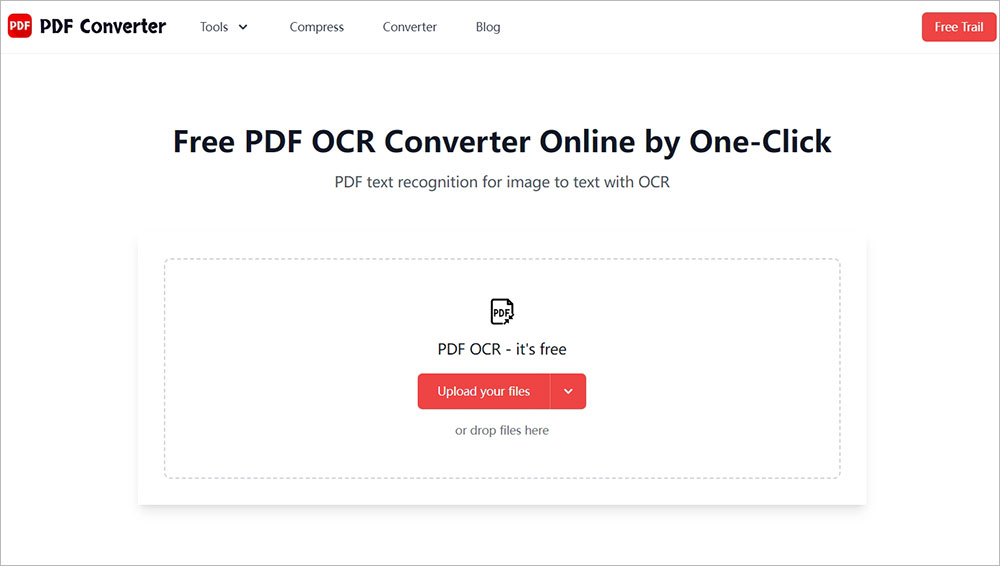
Step 2. Customize OCR PDF settings
Then modify the OCR PDF settings on the new page.
1.Output Format: OCR PDF to Word, Excel, text, PowerPoint.
2.Languages: OCR PDF in English, Chinese, French, etc. If you want to recognize PDF in multiple languages, just hold the Ctrl or Command key and select the language.
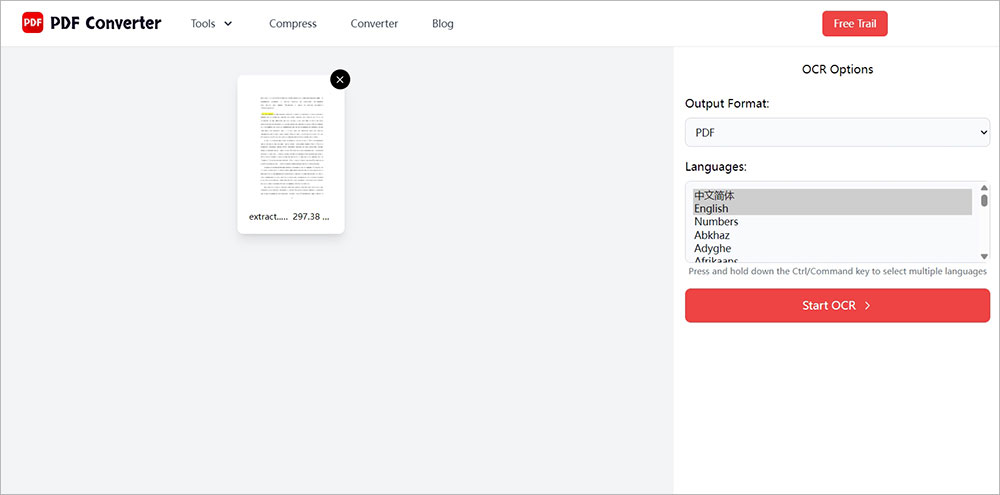
Step 3. OCR PDF
Click the "Start OCR" button to start PDF text recognition. Once the OCR PDF is successfully completed, PDF Converter will automatically download the exported file and save it to your device.
You can upload the exported searchable PDF file to Google Drive, OneDrive, Dropbox, or share it with others via links and QR codes as needed.
PDF Converter also provides PDF conversion functions. It supports almost all popular document and image formats. You can easily convert your PDF files to editable Word documents, or vice versa, convert PowerPoint presentations to PDF, etc.
Part 3. OCR PDF more professionally with Adobe Acrobat Pro
People who often deal with PDF files must be familiar with the desktop program Adobe Acrobat Pro.
It is a professional PDF file processing program that provides rich PDF editing functions, which can help you organize PDF pages, add page numbers and watermarks to PDF pages, including how to use Adobe Acrobat Pro OCR PDF, which will be introduced to you next, etc.
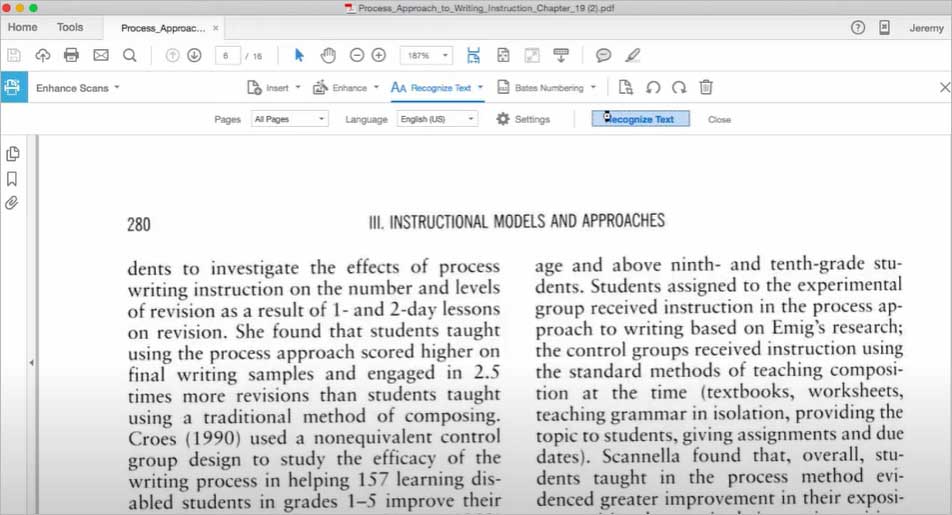
The steps to make PDF searchable are as follows:
Step 1. First, use Adobe Acrobat Pro to open the scanned PDF.
Step 2. Select to enhance the imported PDF from the drop-down menu of the option "File".
Step 3. Then click the "Recognize Text" and set the pages and language to be OCRed as you wish.
Step 4. Click "Recognize Text" to start OCR PDF. Then wait for a while according to the number of PDF pages you selected.
Step 5. After successfully OCR PDF, save the exported file.
Adobe Acrobat Pro is a professional PDF processing program, and the method of OCR PDF is relatively complicated. If you are a beginner or you don't have a subscription, you'd better use PDF Converter.
Part 4. FAQs about OCR PDF
Question 1. How do I know whether my PDF is OCRed?
If you can easily select text in a PDF file, copy and paste it to another location. And you are not the creator of the PDF, that means your PDF file is likely to be OCRed.
Question 2. How can I change text in a PDF document?
You can directly convert PDF to Word, which is editable, or use OCR PDF technology to recognize text in PDF and modify it.
Question 3. Why can't the OCRed PDF be edited?
If you successfully OCRed PDF, but still cannot extract text from PDF. It is likely that your source file is an encrypted PDF or an unclear image, so OCR was not fully done. It is also possible that your output format is not an editable document format.
Part 5. Conclusion
Stop typing word by word! It is very easy to copy text from PDF. The online OCR PDF converter and professional Adobe Acrobat Pro mentioned in this article are both your best choices.
However, if you want to OCR PDF anytime and anywhere, you'd better use the OCR PDF function provided by the free online PDF Converter. It supports almost all devices and provides a variety of excellent PDF conversion and editing functions.