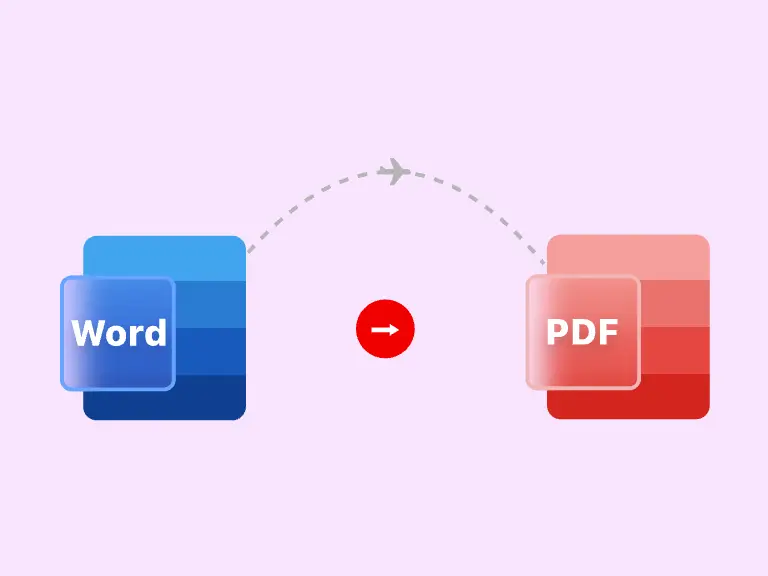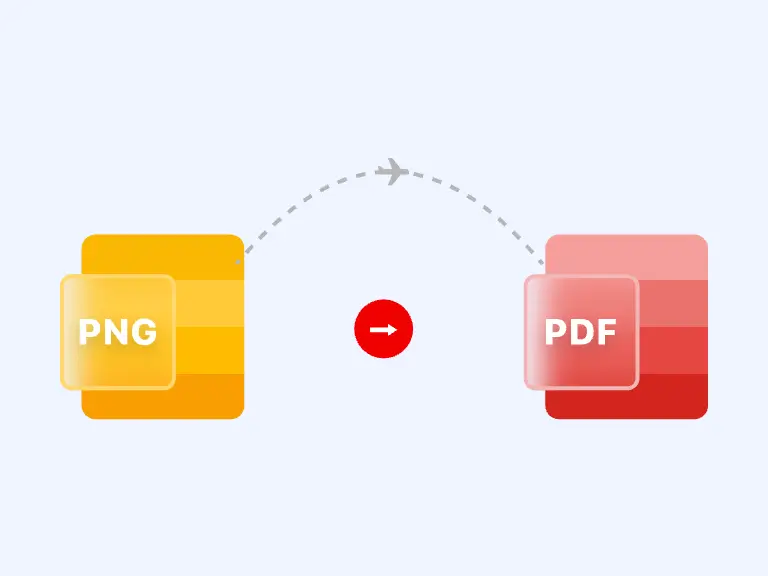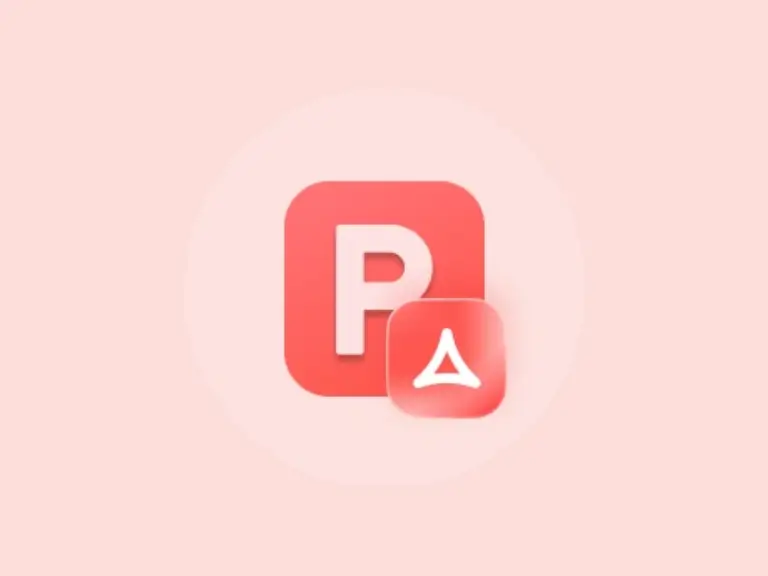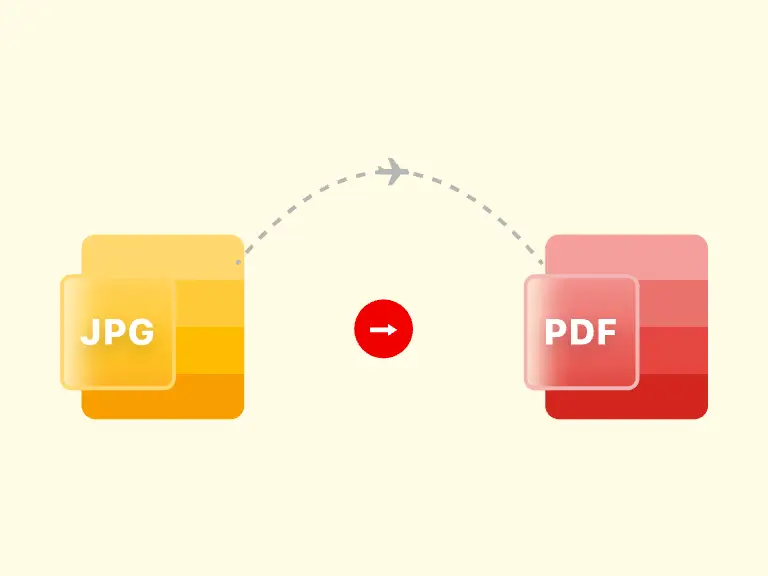The stability and convenience of cross-platform sharing of PDF make it almost everyone's first choice for creating documents. However, editing PDF is not as simple as editing other documents such as Word or Excel.
One of the most common needs for editing PDF is to delete pages from PDF. Removing blank pages from PDF or unnecessary pages can reduce file size, speed up downloads and help recipients focus on important content. Here are 5 tools to help you easily delete pages from PDF offline or online for free on any device.
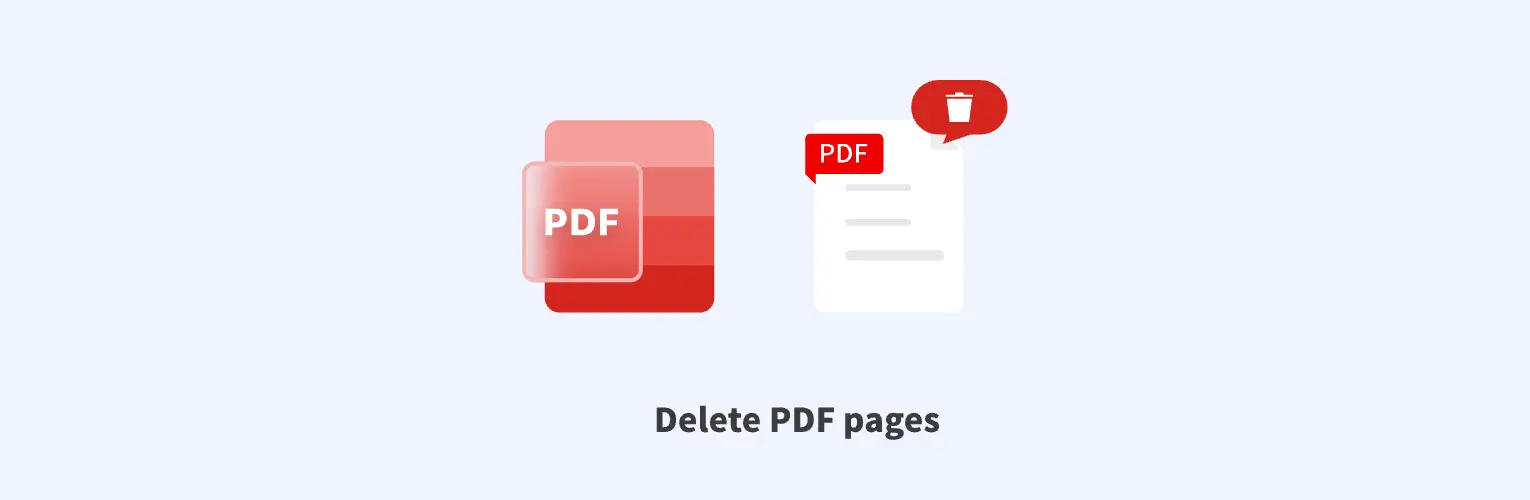
Part 1. Delete pages from PDF online with PDF Converter
To delete pages from PDF files, PDF Converter is one of the best choices. It allows you to delete pages from PDF files online for free without damaging the quality of the original PDF.
Moreover, it is very easy to use. You can successfully delete pages from PDF according to your needs in a few clicks. No need to download and install.
Follow the steps below to use PDF Page Remover provided by PDF Converter to delete pages from PDF easily.
Step 1. Import PDF
First, go to PDF Page Remover and click "Upload your files" to import the PDF you want to delete pages from.
Or select the drop-down menu to import PDF from Google Drive, OneDrive, Dropbox, or even directly enter the online link to successfully delete pages from PDF.
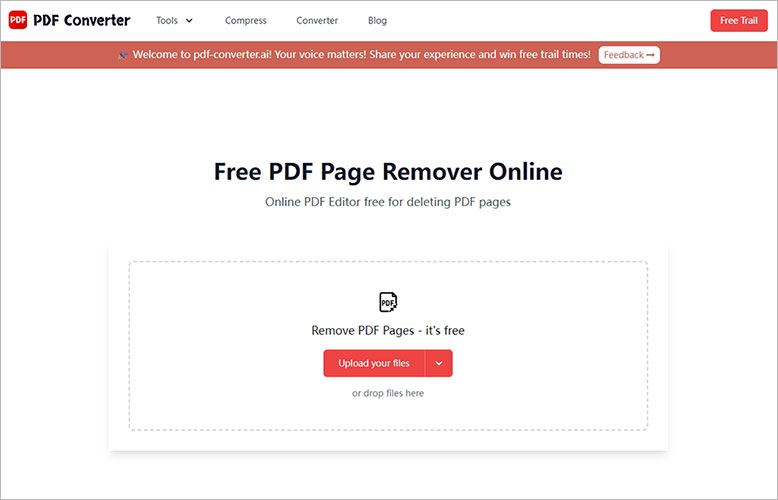
Step 2. Customize deleted PDF pages
Next, just click on the pages you want to delete from PDF. A red “X” will appear, indicating that the page will be deleted from PDF.
Then click "Delete PDF Pages" to start the process to delete pages from PDF.
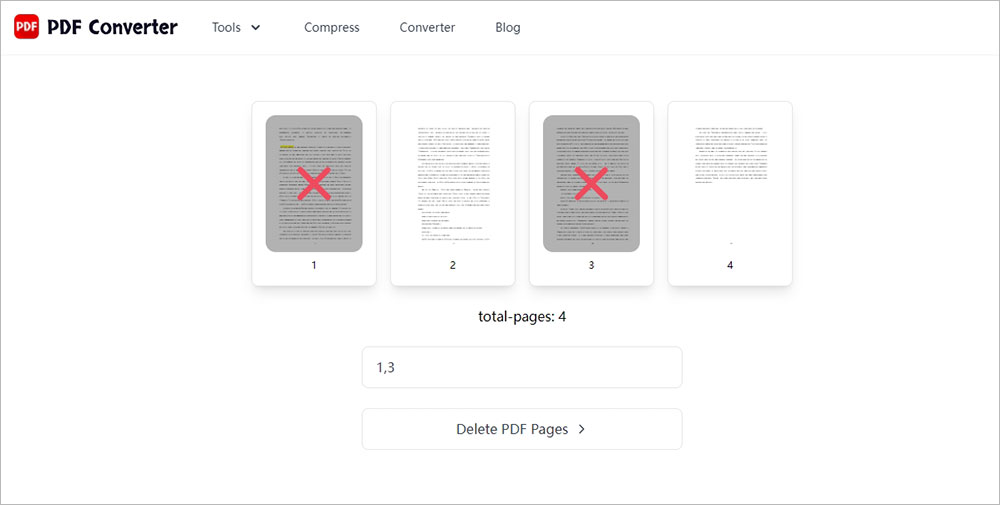
Step 3. Save the removed PDF
After a while, the removed PDF will be automatically downloaded and saved to your device.
You can also choose to upload the exported PDF to Google Drive, OneDrive, Dropbox, etc., or generate a link and QR code to share with others.
With these simple steps above, you can delete pages from PDF without loss online at any time and anywhere. PDF Converter also provides many other PDF editing functions, such as extracting PDF pages, merging multiple PDF, adding page numbers or watermarks to PDF, etc.
Moreover, PDF Converter is an online free PDF converter that supports almost all popular file formats. You can use it to convert PDF to PowerPoint, Excel, etc., and vice versa.
Part 2. Google Chrome - delete pages from PDF for free
Google Chrome is used as a search engine in most cases. But in addition to searching and integrating information, it has many other functions: convert PowerPoint to PDF, delete pages from PDF file online for free, etc., which will be introduced to you next.
Here are the detailed steps to delete pages from PDF document using Google Chrome:
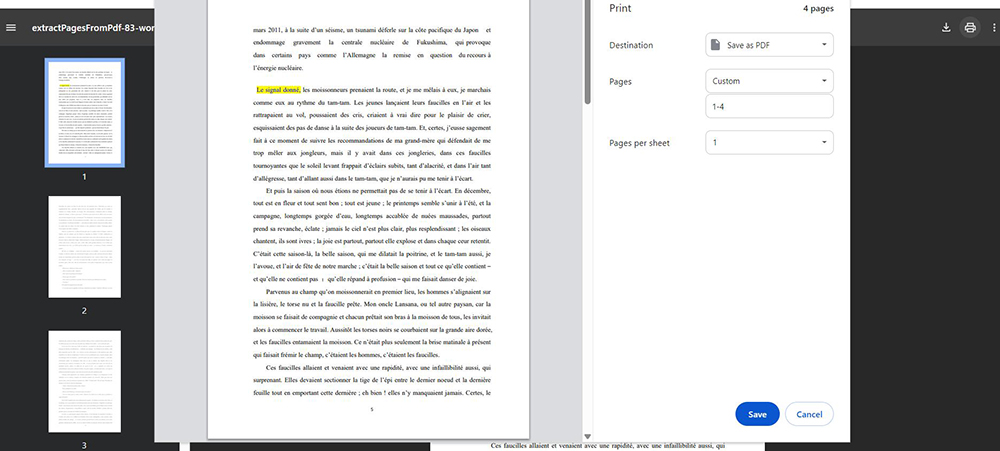
Step 1. Right-click the PDF and choose to open it with Google Chrome. Or directly drag the PDF into Chrome.
Step 2. Select "Print" on the new page.
Step 3. In the Print window, set "Destination" to "Save as PDF" and customize the PDF pages to take out.
Step 4. Finally, click "Save" to successfully delete pages from PDF file and take out the PDF pages you want as a new PDF.
The above 4 steps can help you quickly delete pages from PDF online, but this method can’t guarantee the quality of the exported PDF and requires a stable internet.
Part 3. How to delete pages from PDF on Mac in Preview
Preview is a "file manager" on Mac. You can view and edit various files in Preview. It supports a variety of PDF editing functions: insert shapes to PDF, rotate PDF or delete pages from PDF; image editing functions, such as extracting colors, cropping images, etc. and converting file formats.
If you want to easily delete pages from PDF on Mac in Preview, here are the detailed steps.
Step 1. Select the PDF and open it through Preview.
Step 2. Find the "View" option at the top of the window and select "Thumbnails" from its drop-down menu to present all PDF pages as small images.
Step 3. In the "Thumbnails" view, click the PDF page you want to delete and click "Delete" key on your keyboard. Or select "Delete" through "Edit" at the top.
Note: If you want to delete pages from PDF at once, you need to hold down the "Command" key while selecting PDF pages.
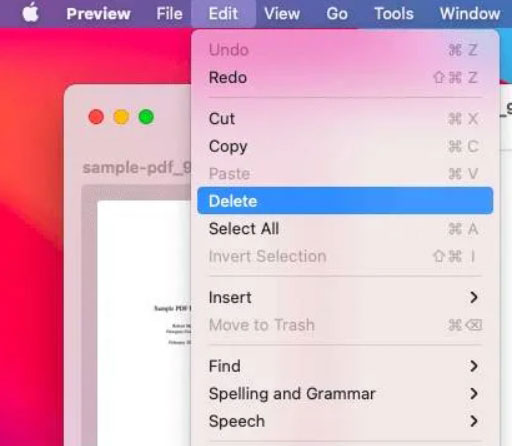
Part 4. Adobe Acrobat - professional PDF Page Remover
For those who often edit PDF, Adobe Acrobat must be familiar. It is a professional PDF processing program that provides rich PDF editing functions and supports a large number of document formats for easy conversion of PDF.
Because Adobe Acrobat is professional, you need to spend some time to understand it. And before using Adobe Acrobat to delete pages from PDF, you need to have an Adobe account, which means, purchase a paid plan.
Here is a brief guide for you to delete pages from PDF on Mac and Windows with Adobe Acrobat.
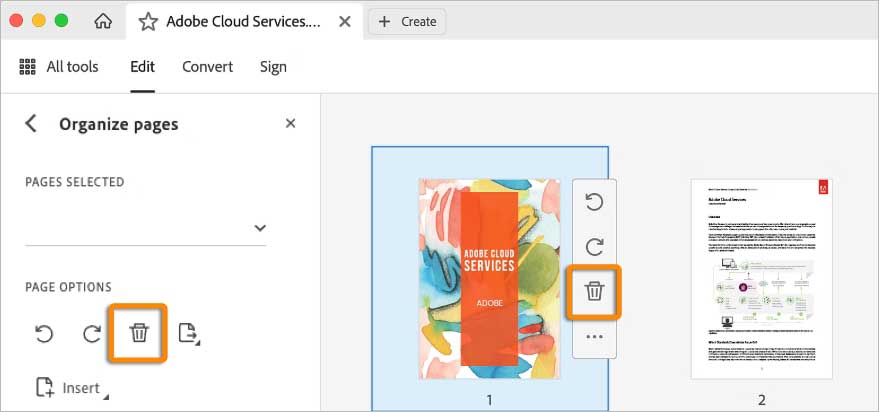
Step 1. Download and install Adobe Acrobat.
Step 2. Open the PDF through Adobe Acrobat.
Step 3. Select the "Organize Pages" tool in the toolbar, and PDF pages will be presented as thumbnails.
Step 4. Select the PDF page you want to delete, and click the option that looks like a trash can to delete pages from PDF.
Step 5. Finally, click "OK" to delete pages from PDF file and save the remaining PDF pages as a new PDF.
In addition to the “delete pages from PDF” function, Adobe Acrobat also provides other PDF page reorganization functions, such as adding PDF pages, extracting PDF pages, etc.
Part 5. Adobe online tool to delete pages from PDF
If you don't have an Adobe Acrobat account and you are a beginner, you can still use the online tool provided by Adobe to quickly delete pages from PDF online.
Because Adobe Delete Page From PDF tool is online, you need to maintain a good network environment and make sure your device can open the browser normally.
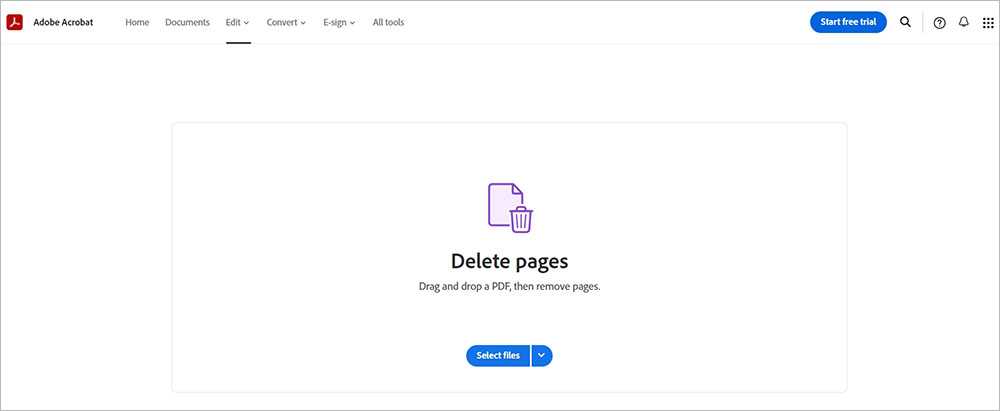
The steps to use the Adobe Delete Pages From PDF tool online are as follows:
Step 1. Enter the Adobe Delete Pages From PDF tool and click "Select files" to import PDF.
Step 2. Then select the PDF page you want to delete on the new web page.
Step 3. Click "Save" in the upper right corner to successfully delete pages from PDF and preview the modified PDF.
Step 4. After confirming the modified PDF, click the "Download" button to save it locally.
Part 6. FAQs about suppression PDF pages
Question 1. Why can't I delete pages from PDF in Preview?
If you can't successfully delete pages from PDF in Preview on Mac, it's likely because your PDF file is protected. Although you can perform basic editing, delete pages from PDF, these kinds of advanced features require the PDF password. In this case, you'd better use an online free PDF Page Remover to delete pages from PDF.
Question 2. How do I extract PDF pages?
There are many ways to successfully extract PDF pages. You can directly use PDF page extraction tools, or save only the PDF pages you want by using the tool to delete pages from PDF.
Question 3. Why should I delete pages from PDF?
On the one hand, delete pages from PDF, it can reduce the file size, make cross-platform sharing more convenient, and download faster. On the other hand, you can only keep important information so that you can browse the PDF file content more quickly and attentively.
Part 7. Conclusion
Learning how to delete pages from PDF is necessary for efficient document management. We believe that after reading this article, you will have a perfect grasp of how to remove PDF pages. Whether you use online tools, browsers, or desktop programs, you can easily delete pages from PDF.
If you want to delete pages from PDF quickly and losslessly, you'd better use PDF Page Remover. Moreover, it also allows you to modify or convert PDF files anytime, anywhere.