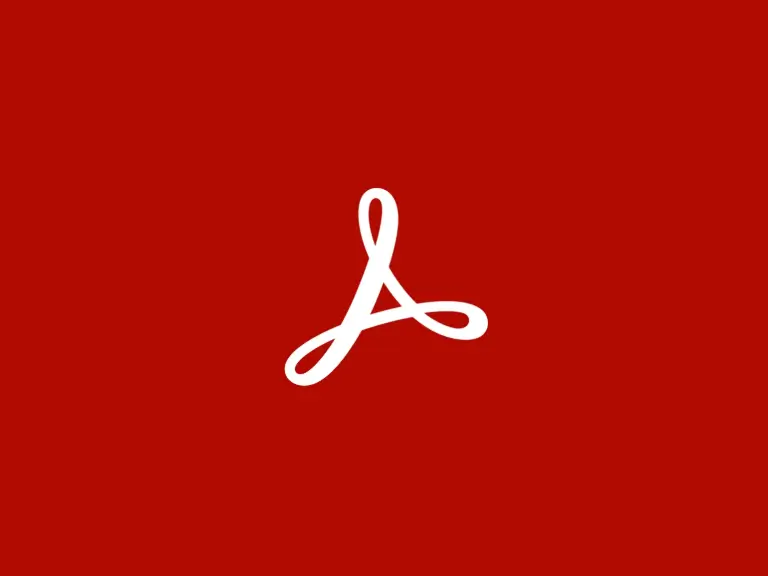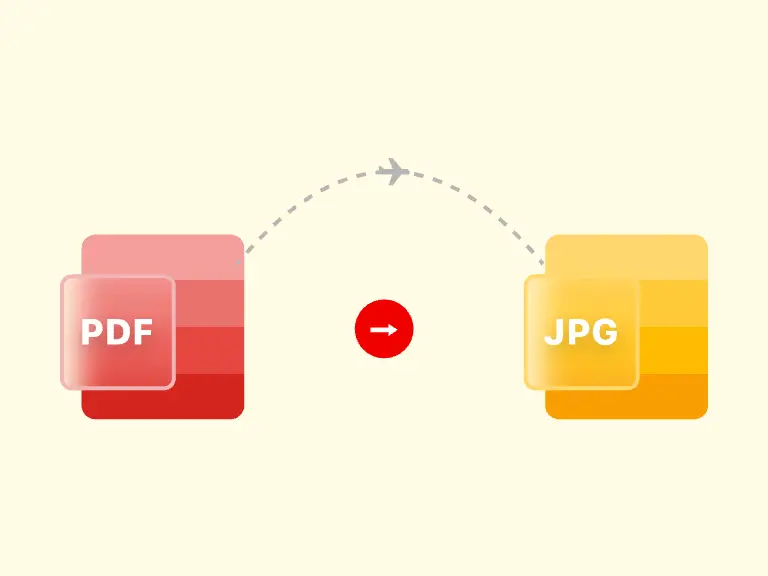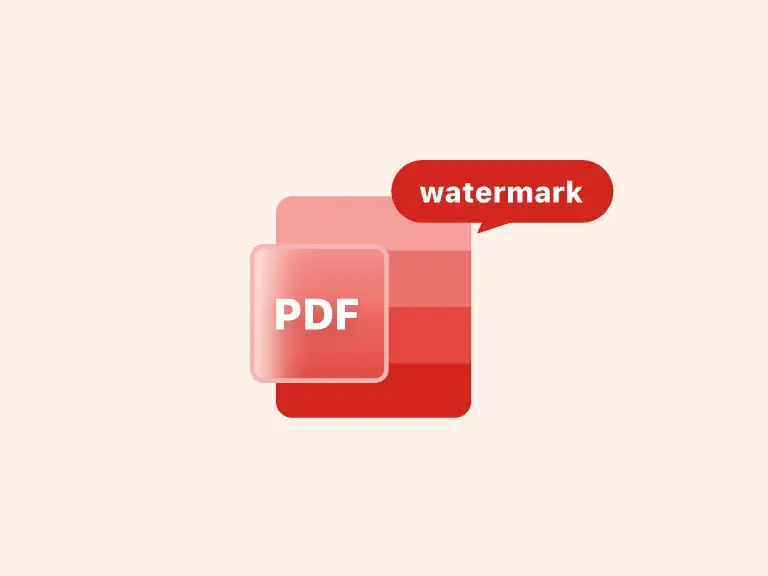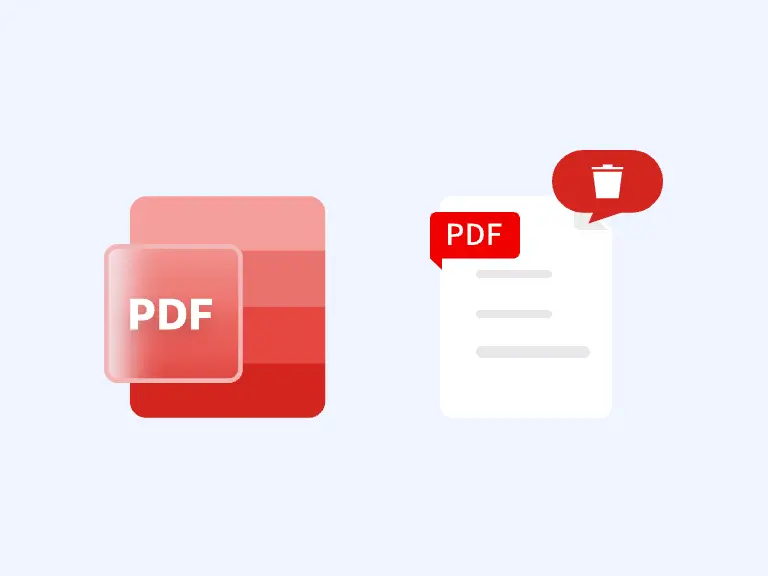Do you have the need to convert Word to PDF files? If so, you are in the right place, in this post, we will introduce you to the 5 best free Word to PDF converters to help you complete Word to PDF conversion on different devices such as Mac, iPhone, Windows, Android, etc.
As a matter of fact, Word and PDF are indispensable file formats in daily life and work. Word is commonly used in writing and revising books, essays and reports. PDF is often used in job resumes and important documents that are not allowed to be modified by others.
Quickly use the 5 following PDF Converters to convert your Word documents to non-editable PDF files for protection purposes.
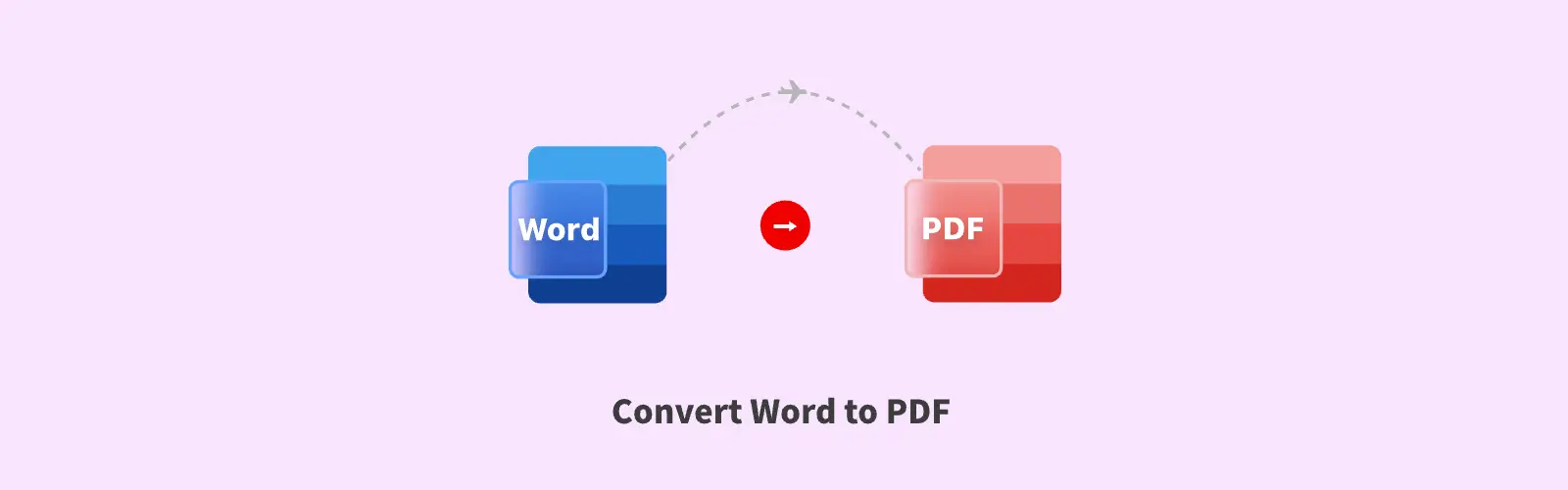
Part 1. PDF Converter - convert Word to PDF without losing formatting free
"What is PDF Converter?”, ”How does the Word to PDF Converter it provides helps me convert Word to PDF?” and “Can i use it to convert Word to PDF with high-quality?”. You will receive a positive answer to all these queries.
PDF Converter is an online free tool that can convert PDF files to almost all other popular document formats and also convert almost all other documents to PDF format according to your needs. It provides Word to PDF Converter that easily enables you to convert the documents Word to PDF quickly and losslessly.
Here is how to use this powerful Word to PDF Converter:
Step 1. Import doc Word
First enter the page of Word to PDF Converter, and then click the “Upload your file(s)” button to import the Word document you want to convert to PDF.
In addition to importing locally from the device you are using such as Windows, Mac, iPhone, Android, etc., you can also choose to import Word from Google Drive, Dropbox, OneDrive, the link of the online Word through the drop-down menu of the “Upload your file(s)” button.
If you are using this free Word to PDF converting tool to finish the conversion of Word to PDF on Mac/Windows, you can also directly drag the Word to be converted to PDF into the page.
Step 2. Convert Word to PDF
After successfully importing the Word document, you can choose whether to OCR the file as a PDF.
Then you can click the “Convert to PDF” button to start Word to PDF conversion of high quality, even lossless.
Step 3. Save output PDF
Within seconds, your Word document will be successfully converted to PDF.
Once the Word to PDF conversion is successful, the PDF Converter will automatically download the output PDF and save it locally on your device.
Besides turning Word to PDF quickly and safely with high quality, the PDF Converter also provides you with quite a few editing functions for PDF. Whether you want to reduce the size of PDF files, merge multiple PDFs into one for easy management, or OCR PDF, you can find the perfect solution in this PDF Converter.
Part 2. Change Word to PDF online with IlovePDF effortlessly
It is easy to convert Word to PDF using IlovePDF Word to PDF Converter, all you need to do is to import Word, choose to save the Word as PDF, and then wait for the prompt of successful Word to PDF conversion.
As a website focusing on PDF conversion and editing, it covers almost all the PDF processing tools you might need. But at the same time, because it is an online tool, sometimes it will crash and lag, and the quality of the output PDF files may not fit your needs.
If you want to use it offline or on your phone anytime and anywhere, you need to buy the paid version of IlovePDF Desktop and IlovePDF Mobile.
Let's take the free online conversion of Word to PDF on the web page as an example:
Step 1. First import the Word you need to convert from local, Google Drive or Dropbox.
Step 2. Then click the “Convert to PDF” button to start Word to PDF conversion. If you want to convert multiple documents Word to PDF at once, then you can click the “plus” option to import Word again.
Step 3. Then wait for a while, it depends on your file size and network quality, after the Word to PDF conversion is successful, the PDF file will be downloaded and saved to your device.
Part 3. How to make a Word document to a PDF easily via Sejda
Sejda also provides you with an online Word to PDF converter, as well as desktop software for PDF conversion.
As one of the most popular PDF processing tools, it supports a variety of formats, including Word, PDF, Excel, PowerPoint, etc. You can freely convert documents between these formats. In addition, you can also use it to edit PDF files, such as adding Bates numbers to PDF files, creating PDF bookmarks, cropping PDF and so on.
If you want to convert Word to PDF using Sejda, you can follow these steps:
Step 1. First enter the Word to PDF converter (https://www.sejda.com/word-to-pdf), and then click the "Upload Word file" to import Word you want to convert to PDF.
Step 2. After the Word document is successfully imported, the Sejda Word to PDF converter will automatically convert this .doc/.docx to PDF.
Step 3. After waiting for a while, which mainly depends on your file size, download and save the output PDF file.
Part 4. Easily convert Word to PDF on the page of Smallpdf
With its intuitive page design and easy-to-use method, Smallpdf is popular worldwide. If you want to convert Word to PDF, you can choose to use this free online PDF conversion tool! Of course, in addition to converting PDF, it also provides you with a lot of PDF editing features, such as adding watermarks to PDF, translating PDF, deleting unwanted PDF pages, etc.
However, if you want to use this Word to PDF conversion tool without any limitations, then you need to purchase its paid version, Smallpdf Pro.
Follow the steps below, you can quickly convert Word to PDF online for free:
Step 1. Click the "Choose Files" button on the page (https://smallpdf.com/word-to-pdf) to import the document .doc/.docx you want to convert to PDF.
You can select Word from your device, Google Drive, Dropbox, or directly drag it into the Word to PDF converter.
Step 2. After successfully importing Word, you will enter a new function page. The Word to PDF Converter of Smallpdf will automatically convert Word to PDF, once the conversion is successful, you can preview the converted PDF pages on this new page.
Step 3. Finally click the “Download” button to download and save the output PDF on your device. If you want to modify or share the PDF converted from Word, then you need to create a Smallpdf account and purchase the paid version.
Part 5. The conversion of Word to PDF with Adobe Acrobat for Windows and Mac
If you have the need to convert Word to PDF, or if you want to create, view, and edit PDF files, Adobe Acrobat software may be able to help you easily fulfill your PDF processing needs. As one of the most widely used PDF processing software, Adobe Acrobat provides you with a lot of different functions: PDF conversion, PDF editing, PDF viewing and other more professional functions.
But as a professional PDF processing tool, it will take you a while to master it, and the free version has many limitations. And if you want to convert Word to PDF, you need to have an Adobe Acrobat account first.
Here are the specific steps to convert Word to PDF by using Adobe Acrobat:
Step 1. First sign in to your Adobe Acrobat account, if you don't have one, you can sign up for an account or log in directly with your Google or Facebook account.
Step 2. Next open Adobe Acrobat, then select the "Create PDF" option and click the "Select File and convert to PDF" button in the new window.
Step 3. After the Word document has been successfully imported, modify the Word to PDF conversion Settings according to your needs. After the modification, select the option “Convert Word to PDF”.
Step 4. In a few seconds you will get the converted PDF. Click the "Download" button to save the PDF converted from Word to your device locally.
PS: This Word to PDF converter can be used for free, but the free trial version will expire after 7 days.
Part 6. The ultimate solution for Word to PDF conversion
Above all, we have introduced a total of 5 different tools for you to quickly convert Word to PDF files. Here is a comparison table of these 5 tools to help you find the best solution.
| Type | Device supported | Price | Use restriction | Conversion quality | Conversion speed | Multiple functions | |
|---|---|---|---|---|---|---|---|
| PDF Converter | Online | All | Free | No | Super | Super | Quantity |
| IlovePDF | Online | All | Free | Yes | Low | High | Little |
| Sejda | Online | All | Free | Yes | Low | High | Little |
| Adobe Acrobat | Software | Windows, Mac | 7-day trial | Yes | Super | Super | Quantity |
| Smallpdf | Online | All | Free | Yes | Low | High | Little |
In summary, if you want to convert Word to PDF quickly, safely and with high quality, you can use PDF Converter, the online PDF converting tool, or Adobe Acrobat, the desktop program. And if you also want to meet the needs of Word to PDF anytime and anywhere, your best choice is PDF Converter.
Part 7. FAQs
Question 1. What is PDF?
.pdf is the extension of PDF. The PDF file can contain different elements such as text, images, tables and so on.
Question 2. How do I save a Word document as a PDF?
You can use PDF Converter, a free online PDF conversion tool. First import the Word document into the PDF Converter and then click the "Convert to PDF" button. Within seconds, this tool will successfully convert Word to PDF and automatically download and save the PDF to your device.
Question 3. What’s the best PDF converter to switch files from Word to PDF?
There are many different Word to PDF conversion tools available on the web, including free online tools, desktop software, and mobile apps. But if you want to securely convert Word to PDF, you'd better use PDF Converter. It helps you convert Word to PDF easily, quickly and safely without damage.
Question 4. How to turn Word into PDF on iPhone or Android?
First make sure your iPhone or Android is connected to the Internet, and then open the PDF Converter through your browser. Follow the instructions on the page step by step to successfully convert Word to PDF.
Question 5. What is the difference between .doc and .docx?
.doc and .docx are extensions for Word files. .docx is an upgrade from the .doc format. In short, .docx files are smaller, easier to share, and a lot of software is more compatible with it. You don't have to worry, because our PDF Converter can support both .doc and .docx documents.
Part 8. Conclusion
In this post, we introduce you to 5 different free online Word to PDF conversion tools as well as software. Meanwhile, we also answer your frequently asked questions about turning Word to PDF. If you want to make Word to PDF online fast, safely and without any loss, you can use the free PDF Converter.