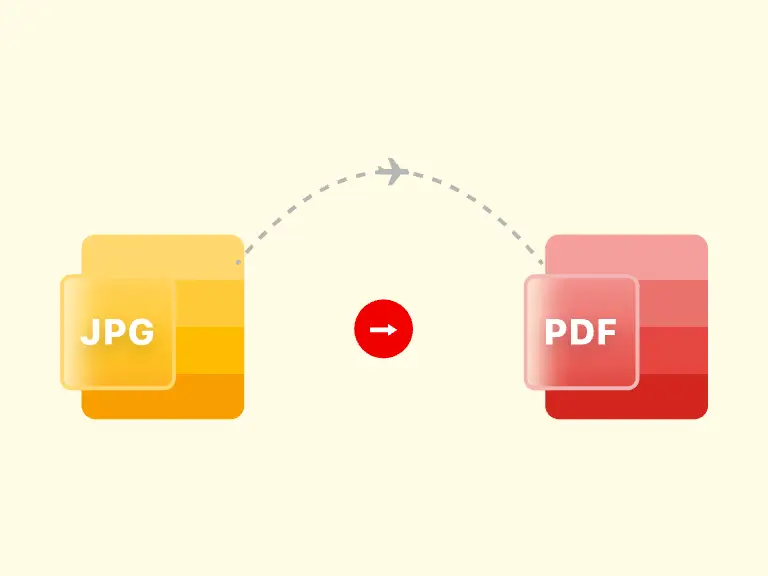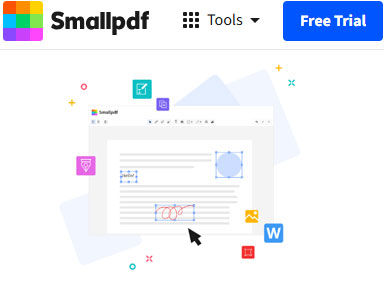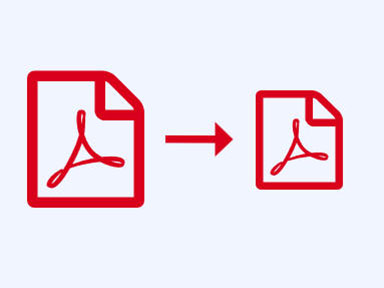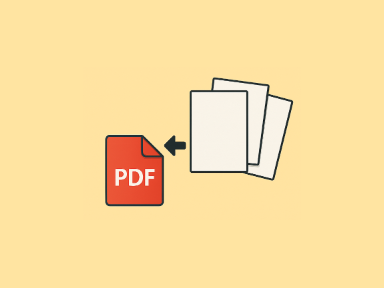Nowadays, processing various files is a very common task. Whether you want to combine PDF files on Mac ou Windows, converting document formats, or scanning paper documents and OCR PDF, you can't do without various tools.
This article will focus on combining PDF files on Mac and introduce you to 4 methods to help you quickly achieve the goal of combining PDF files on Mac online or offline. In fact, it is easier than you think. In addition to looking for the help of third-party tools, there are actually built-in tools on Mac that can help you quickly and losslessly combine PDF files on Mac into one PDF.

Part 1. PDF Converter - Combine PDF on Mac online without loss
PDF Converter, as its name suggests, is the best tool to meet your needs of converting PDF files. But in fact, in addition to converting PDF files, it also has many functions for editing PDF files, such as compressing PDF files on Mac, extracting pages of PDF files on Mac, and combining PDF files on Mac into one PDF, which will be introduced in this section.
PDF Converter is an online website that integrates a variety of PDF conversion and editing functions. It can help you easily convert and edit PDFs in seconds and retain the quality of the source documents. At the same time, because it is an online PDF converting tool and editing tool, you can use it on any device as long as your device can connect to the Internet and open a browser.
Here are the specific steps on how to combine PDF files on Mac:
Step 1. Import PDF files on Mac
For combining PDF files on Mac, first, you need enter PDF Merger, and then click the "Upload your files" button on the page to import your PDF files from your device, Google Drive, OneDrive, Dropbox, etc., or select the "Web URL" option to enter the online PDF file link.
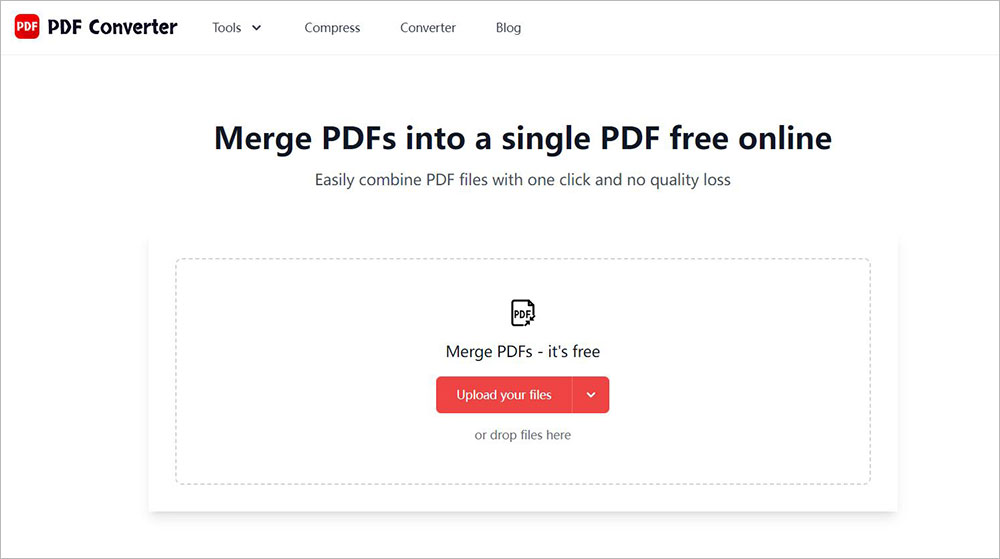
Step 2: Combine PDF files on Mac
After successfully importing multiple PDF files, click the "Merge PDF" button. The PDF Merger will start merging these PDF files you imported on Mac.
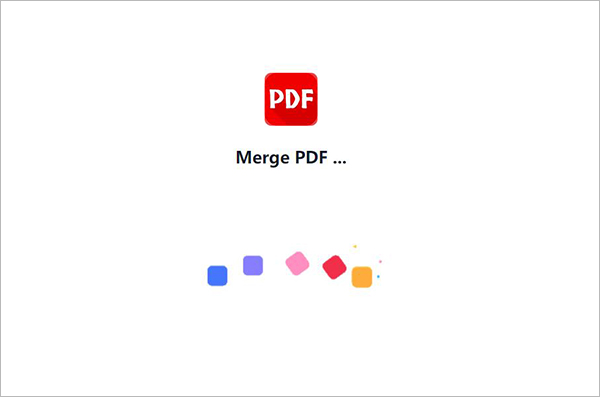
Step 3. Download the merged PDF
After a few seconds, you have successfully merged multiple PDF files into one on Mac. Then the PDF Merger on Mac will automatically download the merged PDF file and save it locally on your device.
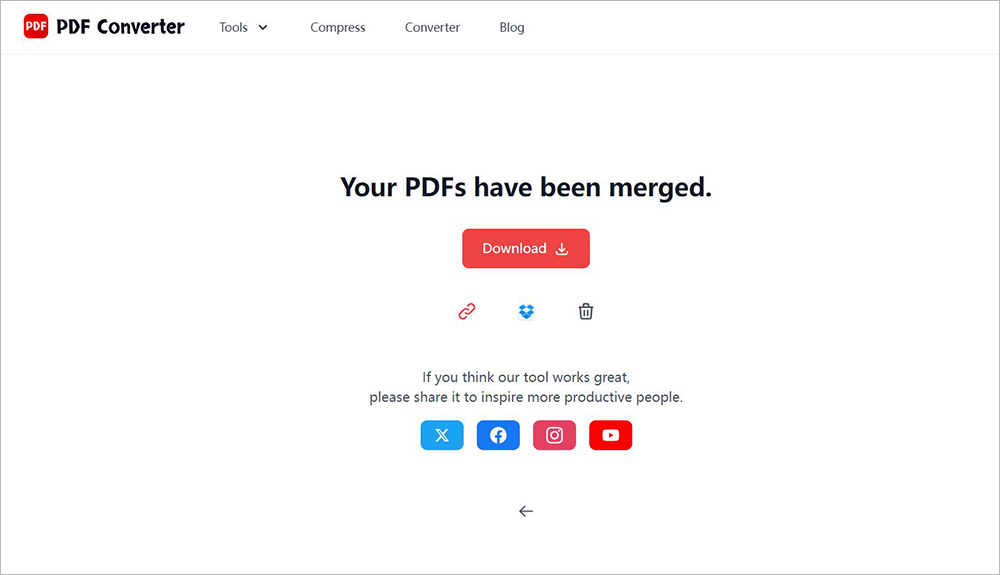
You can also choose to download and share your merged PDF file on Mac through a link or QR code. Although PDF Converter is committed to protecting your data security, it will automatically delete your documents and data within a short time after you successfully combine PDF files on Mac. It also provides you with the service of deleting data immediately.
If you have already downloaded multiple PDF files that you have just successfully merged on Mac, you can click the "Delete" option to delete your data and documents immediately.
Note: With this function of combining PDF files on Mac, you can get the merged PDF within seconds. But if you import too many PDF files, the PDF Merger will take a longer time to process.
Part 2. How to merge PDF on Mac via Finder
How to combine PDF files on Mac easily? With macOS Monterey (12.0) and later, Apple introduced a native way to combine PDF files on Mac using Finder.
Finder is the "file manager" on MacBook, which can help you manage all files, applications, external devices, etc. In addition to daily document organization, Finder also provides you with advanced file operations, such as combining PDF files on Mac or merging folders.
Here’s how to combine PDF files on Mac into one effortlessly:
Step 1. Open the Finder application as the first step of combining PDF files on Mac. You can usually find Finder in the toolbar at the bottom of the Mac screen or open Finder from the "File" option at the top of the screen.
Step 2. After entering the Finder window, select your merged PDF files. Note: The order of the PDFs you select will be the order in which they will appear in the merged PDF file.
Step 3. Press and hold the Control key to select all the PDF files you want to merge on Mac. And then, the "Create PDF" button will appear in the Finder window.
Step 4. Click the "Create PDF" button. Finder will automatically combine PDF files on Mac and generate a new PDF file according to your needs. The name of this new PDF file will be the same as the name of the first PDF file you selected to be merged.
Following the steps above, you can easily combine PDF files on Mac successfully using the Finder app.
Part 3. Merge PDF in Preview on Mac
The Preview app is a versatile built-in tool for macOS users. It can not only be used to quickly view images, PDF files, etc., but also has built-in powerful editing functions, allowing you to easily edit, annotate and manage files, such as: combining PDF files on Mac, resizing images, adding annotations, signatures to files, and more.
Follow the steps below to learn how to combine PDF files on Mac successfully using the Preview app.
Step 1. First, enter the Preview app and open a PDF file.
Step 2. Then go to "View" > "Thumbnails" to display the PDF file pages in the sidebar of the window.
Step 3. Open another PDF file you want to merge on Mac in a new Preview window.
Step 4. Drag the thumbnails of the PDF files you just opened that you want to merge on Mac into the first open Preview window.
Step 5. Then rearrange the order of the PDF file pages according to your needs.
Step 6. After successfully customizing the order of the PDF pages, click "File" and select "Export to PDF".
In this way, you can successfully combine PDF files on Mac and save the new PDF file you merged using the Preview app.
Part 4. Adobe Acrobat: how to combine PDF files on Mac easily
Adobe Acrobat is an excellent tool for combining PDF files on Mac. It is the founder of PDF and the world's leading professional solution for PDF tasks. It provides a full range of PDF file management tools for the entire PDF processing process from creation, editing to collaboration.
Adobe Acrobat is popular because of its professionalism and high compatibility. But because Adobe Acrobat is a professional PDF processing tool, it is not easy to use it to combine PDF files on Mac. If you are a beginner, it will take you some time to learn how to use Adobe Acrobat.
Here are the simple steps on how to combine PDF files on Mac with Adobe Acrobat.
Step 1. First, launch Adobe Acrobat and open a PDF file. Then select "Combine Files" in the menu on the right window.
Step 2. Click the "Add Files" button to import the rest of the PDF files you want to merge on Mac. Or just drag the PDF file into the new window.
Step 3. Rearrange the order of the PDF file pages according to your needs. Add PDF page numbers, headers or other annotations.
Step 4. Click the "Combine" button to start combining PDF files on Mac. Finally, save the merged PDF file to your device.
Part 5. Conclusion
PDF is a very commonly used document format today. It makes viewing and sharing information more convenient. For this reason, combining PDF files on Mac is very necessary, which can make your space more organized.
Using the PDF Merger provided by the online PDF Converter, you can easily combine PDF files on Mac with one click and retain the quality of the original PDF files. In addition, the PDF to Word, PNG, Excel table and other functions it provides can also help you easily manage your PDF files and share them more conveniently.