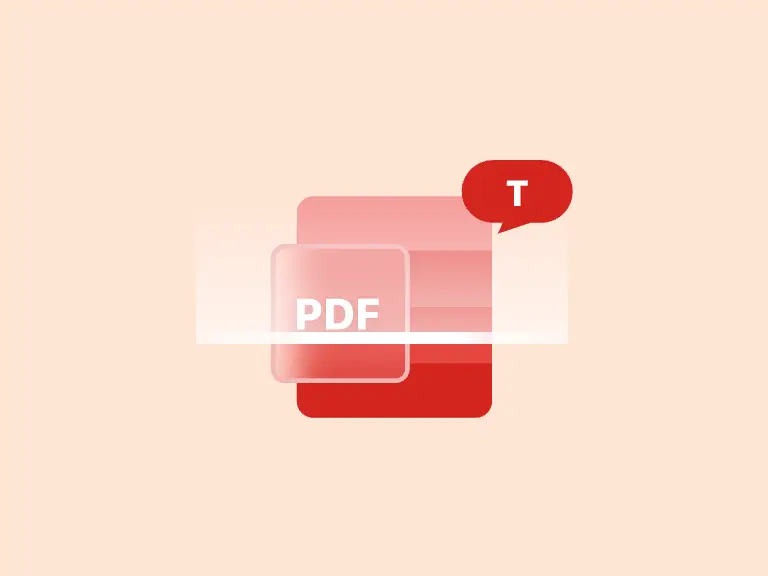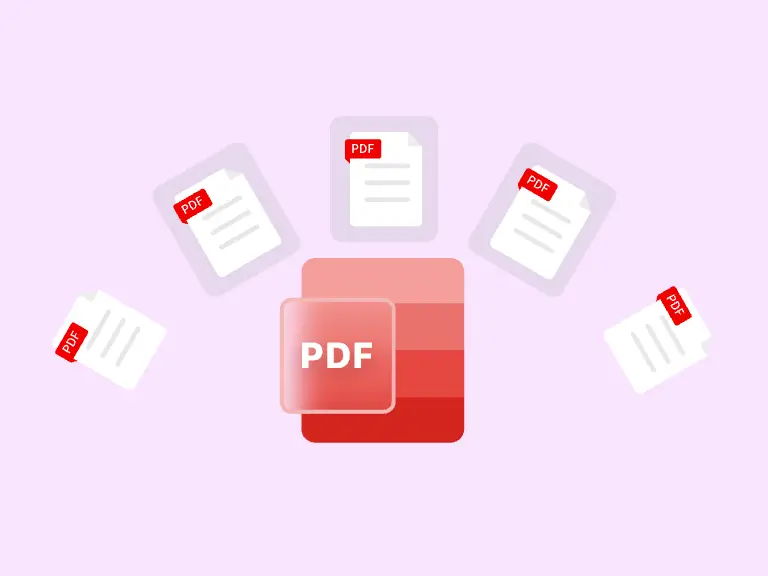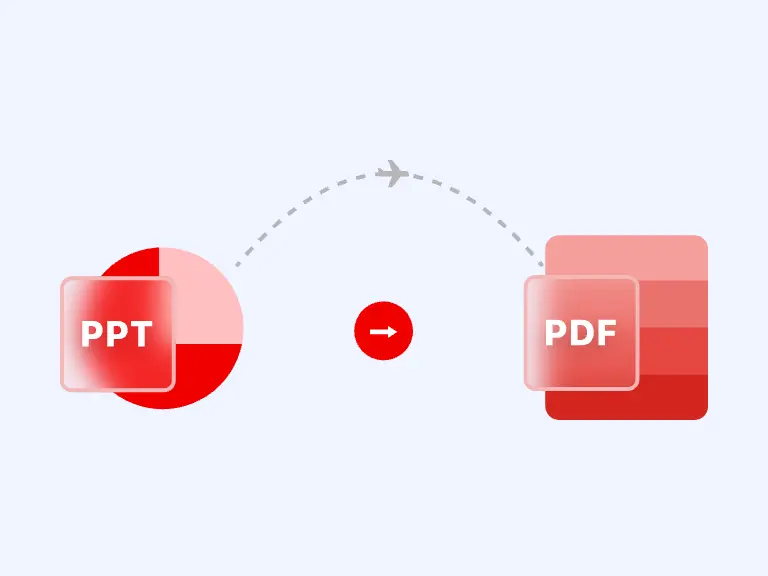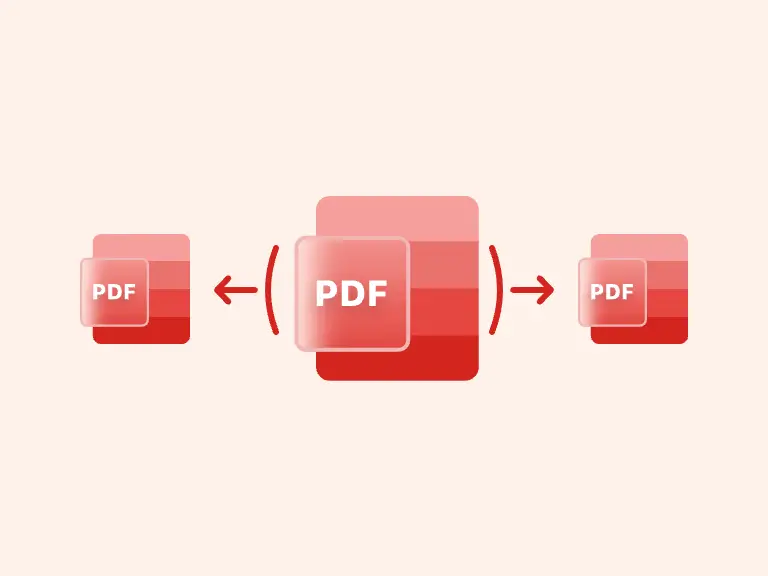If you need to show someone a product, express your ideas, etc., the best way is to use PowerPoint presentations, which have custom animations, graphics, and other more visually appealing formats. Although PDF can avoid file loss, they have a fixed format and cannot bring a better visual experience.
Therefore, converting PDF to PowerPoint is always a better choice for presentation. In this blog, we will discuss how to convert PDF to PPT while maintaining high quality.
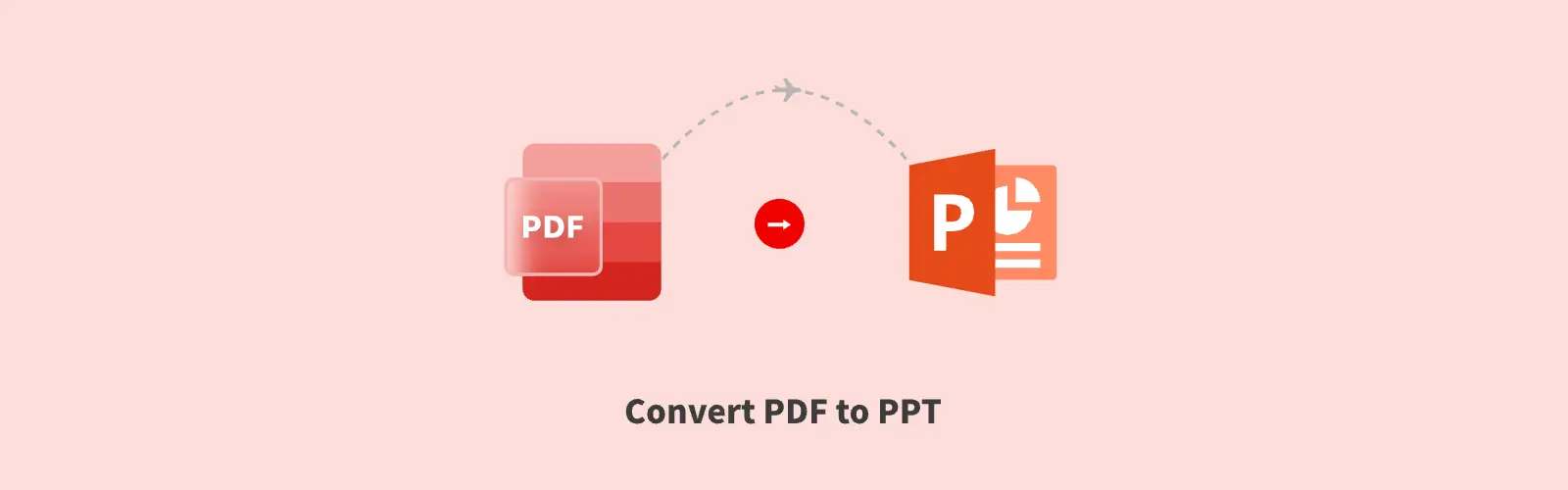
Part 1. Free PDF Converter for PDF to PPT conversion online
PDF Converter is a tool for converting file to or from PDF. In more detail, PDF Converter is a free PDF converter online.
It supports almost all popular document formats and can achieve a batch lossless PDF conversion, such as: converting PDF to Word, Excel, PNG images, or converting multiple JPG, Excel and PowerPoint to PDF, etc.
Not only that, the PDF to PowerPoint Converter provided by PDF Converter is also very easy to use. With its intuitive interface design, you can successfully convert PDF to PowerPoint with no limit in a few clicks.
Step 1. Import PDF
First, enter the PDF to PowerPoint Converter, and then click "Upload your files" to import the file you want to convert from PDF to PowerPoint.
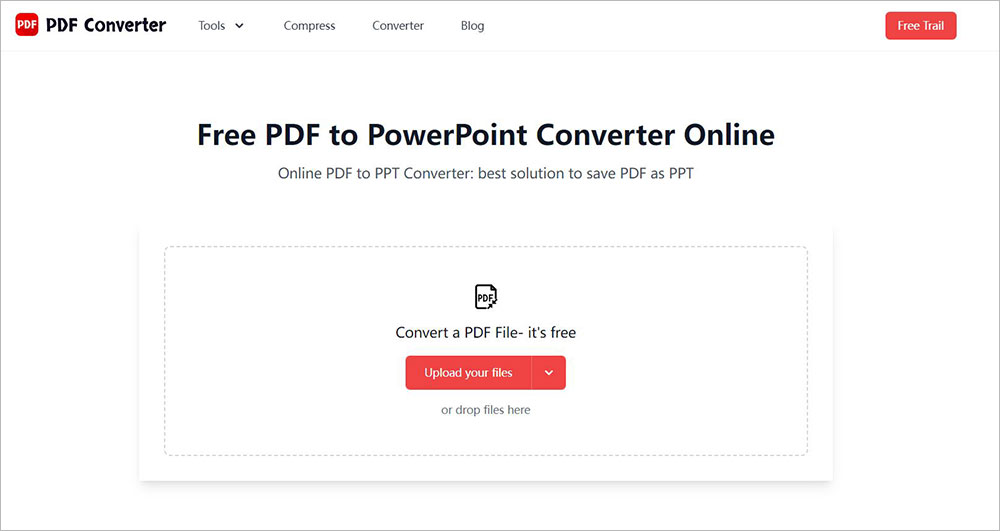
Step 2. Modify PDF to PowerPoint settings
Then choose whether you need OCR PDF.
If you need OCR PDF, select OCR to convert PDF to PowerPoint, from non-selectable text PDF to selectable text PPT.
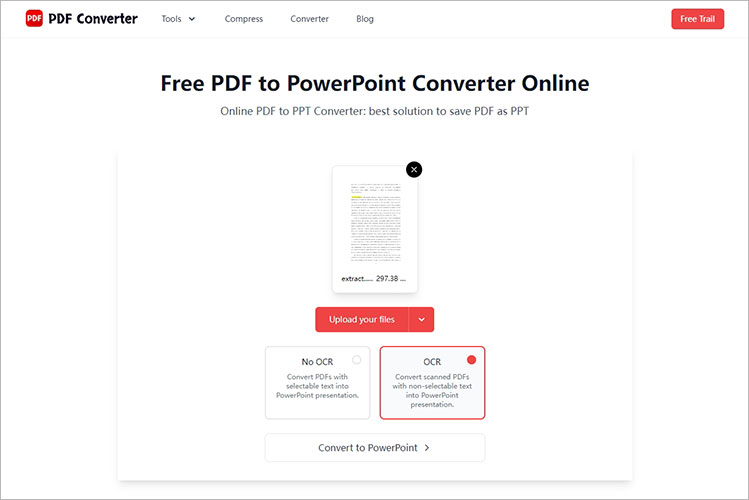
Step 3. Convert PDF to PowerPoint
Click "Convert to PowerPoint", and the conversion from PDF to PowerPoint will be successful within seconds.
The PDF to PowerPoint Converter will help you automatically download the converted PPT and save it locally.
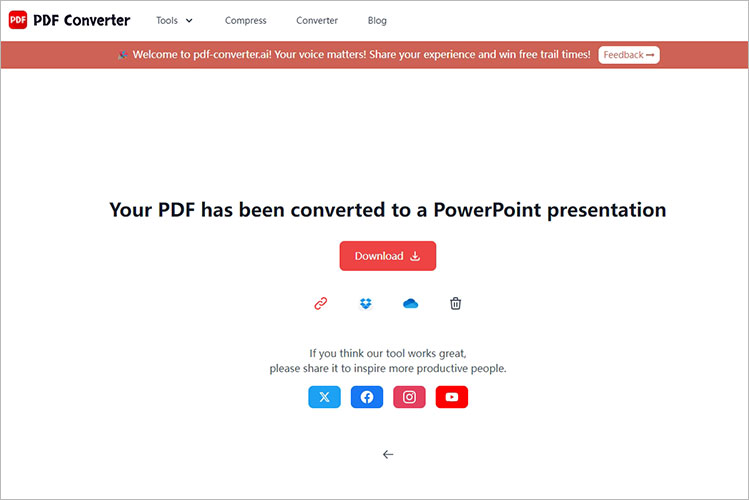
PDF Converter also supports you to convert PDF to PowerPoint through Google Drive, OneDrive, Dropbox, and even PDF URL online.
Moreover, PDF Converter provides you with a variety of excellent and easy-to-use PDF file editing functions. Whether you want to merge multiple PDF, delete white pages of PDF, or add your own watermark, you can use PDF Converter anytime, anywhere, as long as your device can connect to the Internet and open it.
Part 2. Convert PDF to PPT with Microsoft PowerPoint
If you need to make a brand new PowerPoint, you can use Microsoft PowerPoint, the professional program to create the PPT directly. As for turning PDF to PowerPoint, Microsoft PowerPoint is also helpful.
For PDF to PowerPoint conversion with Microsoft PowerPoint, you need to have a Microsoft Office subscription. Then follow the steps below to convert PDF to PowerPoint.
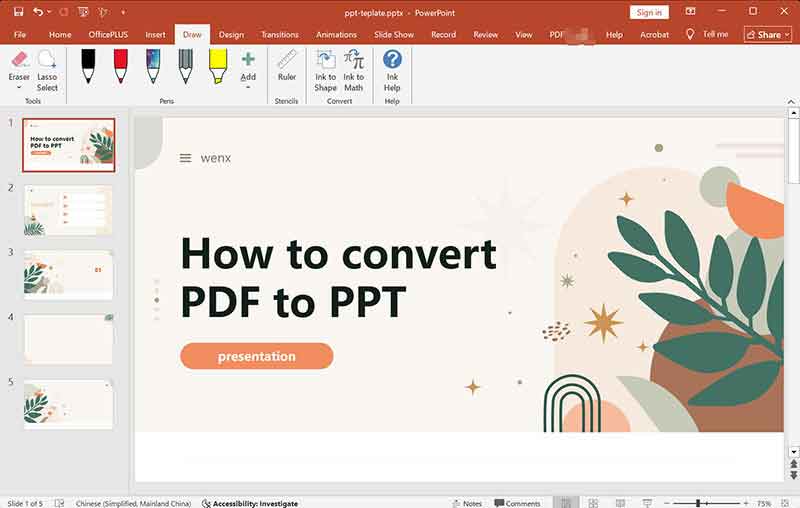
Note: Here is the way to convert PDF to PowerPoint with PowerPoint 2013.
Step 1. First, lance Microsoft PowerPoint and click "Insert" > "Object" from the "Text".
Step 2. To convert PDF to PowerPoint, select Microsoft PowerPoint from the list of "Create New".
Step 3. Then drag the PDF directly into PPT. Finally, click Save to successfully convert PDF to PPT.
However, this method does not retain all the original PDF formatting like PDF Converter does. Besides of converting PDF to PowerPoint, you can also use the same method to convert PDF to Word, TXT, image-based PDF, etc. using Microsoft PowerPoint.
Part 3. Adobe Acrobat - professional PDF to PowerPoint converter
Adobe is a professional PDF processing program for desktop. It provides rich PDF tools.
With the help of Adobe Acrobat, you can convert PDF to PowerPoint, Word, Excel, TXT, PNG, etc. by one click.
Because Adobe Acrobat is a professional, it may cost you some times to learn its usage, and advanced PDF editing functions require the purchase of Adobe Acrobat Pro.
Here are the steps to successfully convert PDF to PowerPoint with Adobe Acrobat:
Step 1. First, install Adobe Acrobat, and then launch this PDF to PowerPoint converter.
Step 2. Then click "File" > "Open" at the top to import the PDF.
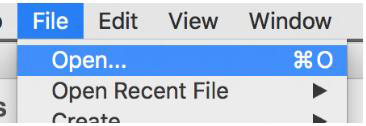
Step 3. Click "File" again, and select "Export to". Then set the output format as PPT or PPTX in the new pop-up to export PDF to PowerPoint.
Step 4. Choose the option "Save" to successfully convert PDF to PPT and save it locally.
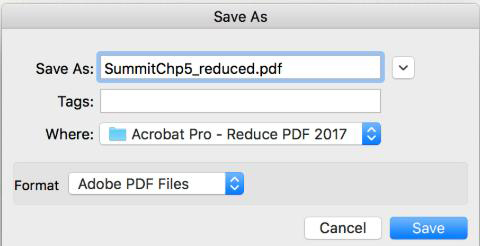
Follow the above steps to quickly save PDF to PowerPoint. This method also applies to converting PDF to Excel, Word...
Part 4. FAQs about PDF to PowerPoint
Question 1. Why convert PDF to PowerPoint?
There are many reasons to convert PDF to PowerPoint, the most common reasons are the following 2:
- By converting PDF to PowerPoint, you can add more attractive elements: animation, video, sound...
- Convert a non-editable PDF to PowerPoint, which is editable with selectable text.
Question 2. How to insert PDF into PowerPoint?
Open Microsoft PowerPoint and click the option "Insert" > "Object". Then import the PDF. The inserted PDF can be viewed by double-clicking.
Question 3. How to convert PDF to PPT online?
There are many online PDF to PowerPoint converters. In order to quickly and losslessly convert PDF to PPT, you can use PDF to PowerPoint Converter: in 3 simple steps (import PDF, modify PDF to PowerPoint settings, convert PDF to PPT).
Question 4. What's the best free PDF to PPT Converter?
No matter what tool you use, they all have their own advantages and disadvantages. But if you want to convert PDF to PPT for free, you can use PDF Converter.
Question 5. What's the difference between .ppt and .pptx?
.ppt is the base of .pptx. They are both extensions of PowerPoint, but .pptx is usually smaller and more secure. And if you need complex animation design, .pptx is much more suitable for you.
Part 5. Conclusion
Whether you want to convert PDF to PowerPoint online for free or convert PDF to PowerPoint offline on desktop, this blog is always helpful. If you want to convert PDF to PowerPoint losslessly and with annotations, you'd better use PDF Converter, which can also help you complete PDF text recognition during the process of converting PDF to PPT.