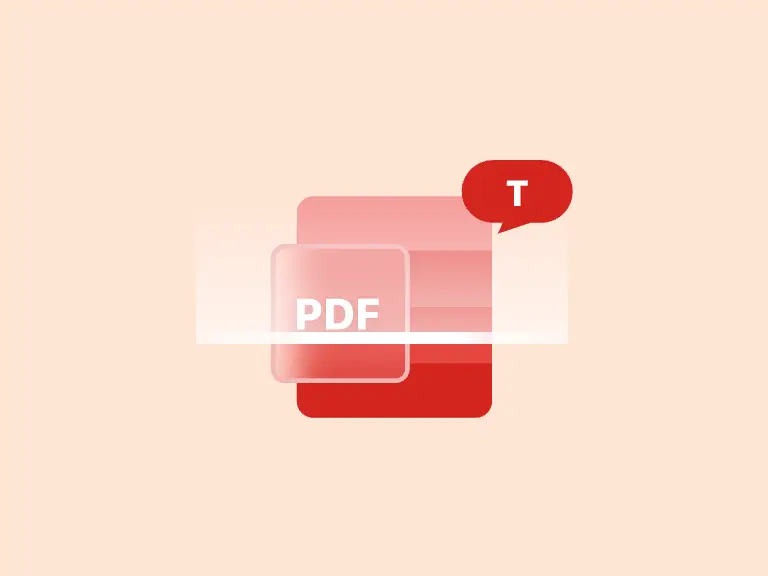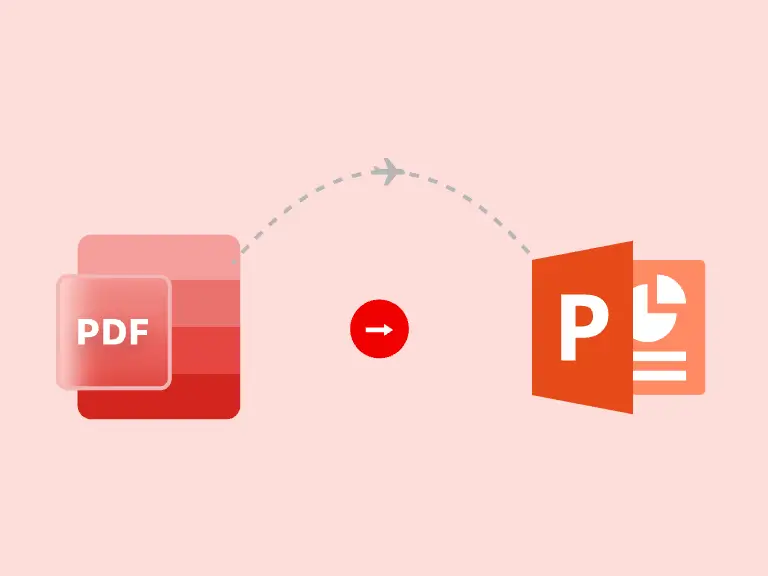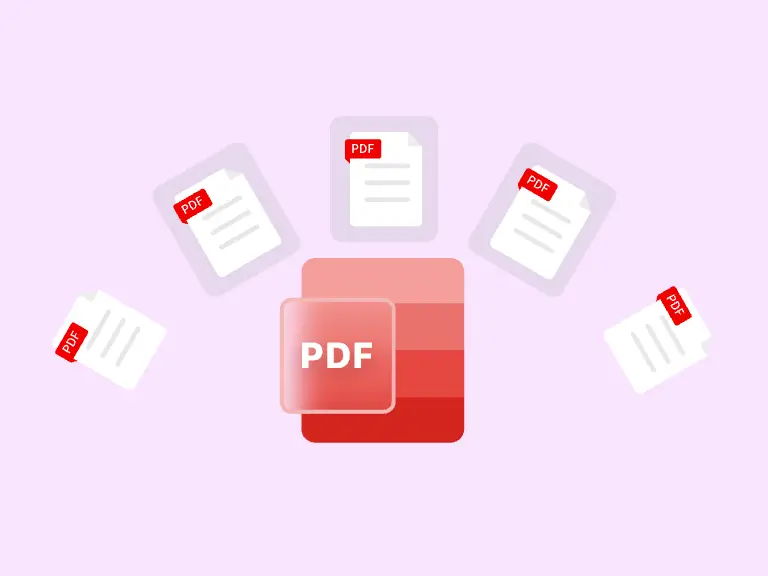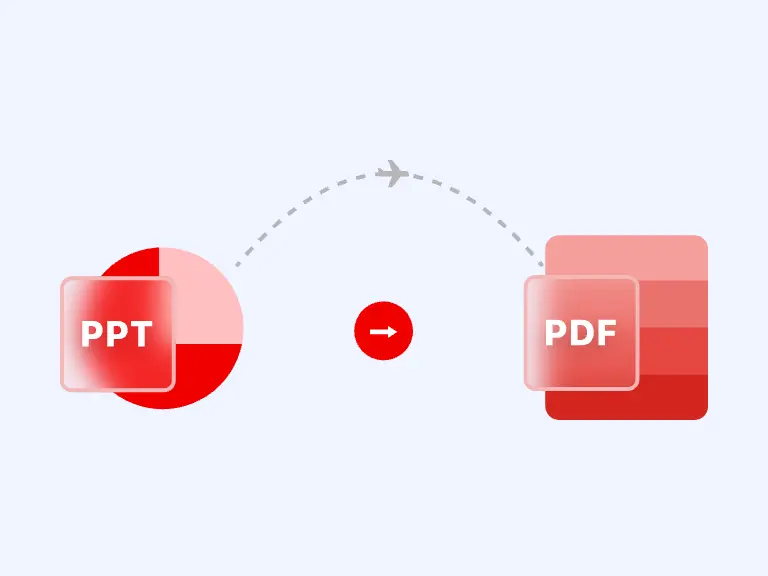In the daily office, PDF is widely used, because of its easy cross-platform sharing and non-editable features. But when you need to analyse or edit data of PDF file, the flexibility and the powerful ability to analyse data of Excel have become our ideal tool.
The easiest way is to convert PDF to Excel. In this blog, we will introduce you to 5 different ways to help you convert PDF to Excel anytime, anywhere without any restrictions, in order to easily realize the efficient management of data on any devices with the use of online tools, offline software, etc.
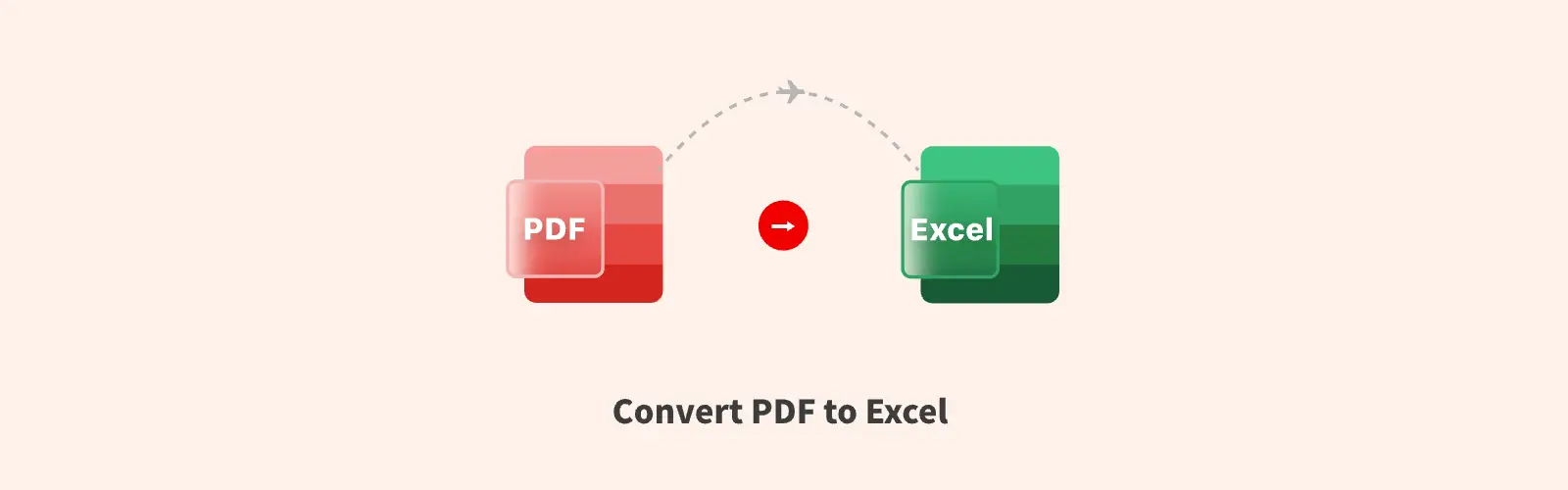
Part 1. How to convert PDF to Excel with PDF Converter on all devices
**PDF Converter**, as an online tool that can be used on almost any device to convert PDF to other documents, is loved and supported by users worldwide for its easy-to-use and intuitive interface design.
Although it is an online free tool to convert PDF to Excel, it can help you complete PDF to Excel conversion quickly and safely with high quality. And it is because it can be used online, so as long as your device can be connected to the Internet and successfully open the PDF to Excel Converter, you can convert PDF to Excel anytime and anywhere.
Here are the simple steps to use PDF Converter for the conversion of PDF to Excel:
Step 1. Import PDF files
Import the PDF file to be converted into Excel tables locally via the “Upload your file” button on the page, or directly drag the PDF into the PDF to Excel converter.
You can also choose to import PDF files from Google Drive, Dropbox, OneDrive, etc. through the drop-down options of "Upload your file" button.
Step 2. Convert PDF to Excel sheets
After successfully importing PDF files, choose PDF to Excel option to set the output format as Excel, then click “Convert to Excel” button to start PDF to Excel conversion.
Step 3 Download and save the converted Excel
Once the PDF is successfully converted to Excel, the PDF to Excel Converter will automatically download the converted Excel tables and save them locally on your device.
By using PDF Converter to turn PDF to Excel, you can get high quality Excel Doc. In short, the data in your PDF will not be lost, and the Excel sheets also help you analyse the data and generate new tables.
Of course, besides converting PDF, PDF Converter also provides you with a lot of PDF editing functions, you can extract a few specific pages from a large-size PDF file and save it as a new PDF file, add a watermark to your PDF file to protect your PDF file from being edited by others, and so on.
Part 2. Transform PDF to Excel directly with Microsoft Office
As 2 different formats of documents in Microsoft Office, both PDF and Excel can be directly converted by Microsoft Office. If you want to use Microsoft Office to convert PDF to Excel directly and successfully, you'd better have a Microsoft Office account, that is to say, purchase the services in order to use all its functions without any limitation.
If you have successfully activated Microsoft Office, then you can follow the steps below to complete the PDF to Excel conversion.
Step 1. Create a new Excel sheet
First create a brand new Excel sheet through Microsoft Office.
Step 2. Convert PDF to Excel
Then click “Data” option > “Get Data”, and select “From PDF” in the drop-down menu.
Then you can select the PDF you need to convert to Excel in the new window and click “Confirm” button to import it.
Step 3. Save Excel Sheets
After successfully importing the PDF file, the Excel sheet you created before will convert the data in the PDF file to spreadsheet format. Finally, you just need to save the Excel.
However, Microsoft Office can not fully guarantee the success rate of data extraction, if you want to make the data extraction more accurate, you can:
- Make sure the PDF is not encrypted.
- After converting PDF to Excel, check the data again.
Part 3. Adobe Acrobat - professional PDF to Excel Converter
One of the most widely used PDF conversion programs is Adobe Acrobat, which supports almost all popular document and image formats, besides converting PDF to Excel, you can also use it to convert your PDF to Word, PowerPoint, PNG, etc. And it also provides a lot of professional PDF editing functions: compress PDF, split PDF, text recognition PDF, etc. according to your needs.
Precisely because it is a professional PDF conversion and editing software, it is difficult to use, you need to spend some time to understand and master it. Meanwhile, before using it to convert PDF to Excel, you need to log in to your Adobe Acrobat account first. And the account only has 7 days of free trial.
Step 1. Import PDF files
First, launch Adobe Acrobat on your Windows or Mac, and then click “Open” button to import the PDF file you want to convert to Excel.
Step 2. Convert PDF to Excel
Click the “Export as” button in the “File” option and choose to export PDF to Excel format. Then you can customize the settings.
Page Range: Select a specific few PDF pages to be converted to Excel or directly check all pages.
Formatting Options: Adjust cell styles (width, height, text alignment direction, etc.), font styles and other settings.
Step 3. Save PDF to Excel
Finally, click the “Export” button to confirm the conversion of PDF to Excel format, and select the location to save the Excel file.
Part 4. How to export PDF to Excel on iPhone/iPad
If you want to convert PDF to Excel on iPhone anytime and anywhere, you can use the online free PDF Converter we provide for you. Or you can just download PDF to Excel Application from the APP Store to complete PDF to XLS/XLXS conversion offline.
PDF to Excel is able to convert PDF files to editable Excel tables, save the original PDF files intact text, layout, etc., and facilitate the analysis of data. Its conversion speed is very fast, a 50-page PDF can be converted in 20 seconds. The whole PDF to Excel conversion process does not require network connection.
However, the APP requires an iOS system higher than 9.0, and it doesn't support the function of PDF OCR. If you want to convert PDF without any limitations, you need to purchase the paid version.
Use PDF to Excel APP on iPhone to do .pdf to .xls/.xlsx conversion quickly offline.
Step 1. Open Mail on your iOS device and then open the PDF with PDF to Excel APP via “Open in” option.
Step 2. Select Excel as the file output format and then click the option of converting.
Step 3. After successfully converting PDF to Excel, save the output Excel.
Part 5. How to turn PDF into Excel on Android via PDF to XLS Converter
If you want to convert PDF to Excel on your Android device, you can use this APP: PDF to XLS Converter, available for download in the Android Store.
As a free PDF to Excel spreadsheet APP for Android devices, you can use it to convert PDF files or scanned PDFs to editable spreadsheets without limitations.
You just need to:
Step 1. First, install and launch PDF to XLS Converter APP. Then use it to open the PDF file you need to convert to .xls/.xlsx.
Step 2. Then wait for the PDF to be converted to XLS/XLSX format successfully and finally save the Excel.
But you'd better check the extracted data in the form after conversion of PDF to Excel, sometimes the extracted data will have inaccuracies, such as negative signs are ignored.
Part 6. FAQs
Question 1. What if the data is inaccurate after converting PDF to Excel?
You can:
1). Use a more powerful or professional conversion tool such as PDF Converter, which is free and secure online.
2). Manually check and correct data, in the case of a small amount of data.
3). Make sure the PDF file is not encrypted.
Question 2. How to convert PDF to Excel without losing formatting?
Use high quality PDF conversion tools such as PDF Converter, Adobe Acrobat, etc.
Question 3. How long does it take to convert PDF to Excel?
In general, the time required for PDF to Excel conversion depends on the size of the PDF file you are importing and the conversion tool you are using.
Question 4. How to convert a specific page in a PDF to Excel?
You can select a PDF to Excel Converter that has the ability to select specific pages in the conversion Settings. Or try the PDF Page Extractor to extract the specific page and save it as a new PDF file, and then convert the new PDF to Excel.
Question 5. How to ensure data security when converting PDF to Excel?
Use trusted tools such as PDF Converter to ensure that the conversion process takes place in a secure environment. Avoid using tools from unknown sources to prevent data breaches.
Part 7. Conclusion
This article outlines 5 effective methods to convert PDF to Excel while preserving formatting, suitable for various devices. The methods, include using PDF Converter (an online tool), Microsoft Office, Adobe Acrobat, PDF to Excel for iPhone, and PDF to XLS Converter for Android, are explained with step-by-step instructions. Whether online or offline, these tools make PDF to Excel conversion seamless and efficient.